Использование макросов значительно ускоряет процесс работы с текстом. Проще и быстрее сделать с помощью макроса однотипные операции, на которые обычно требуются время и внимание.Удаление лишних пробелов в тексте является обычным делом при написании любого текста. Для того, чтобы убрать лишние пробелы, можно удалить их вручную, каждый в отдельности. Но лучше это сделать с помощью макроса.
Как удалить лишние пробелы в тексте используя макрос
Использование макроса, в том числе для удаления лишних пробелов в тексте, проходит в несколько шагов.
1. Включаем возможность использования макросов в тексте. Для этого переходим "Файл - Параметры - Настроить ленту". Включаем чекбокс "Разработчик", далее нажимаем "ОК".
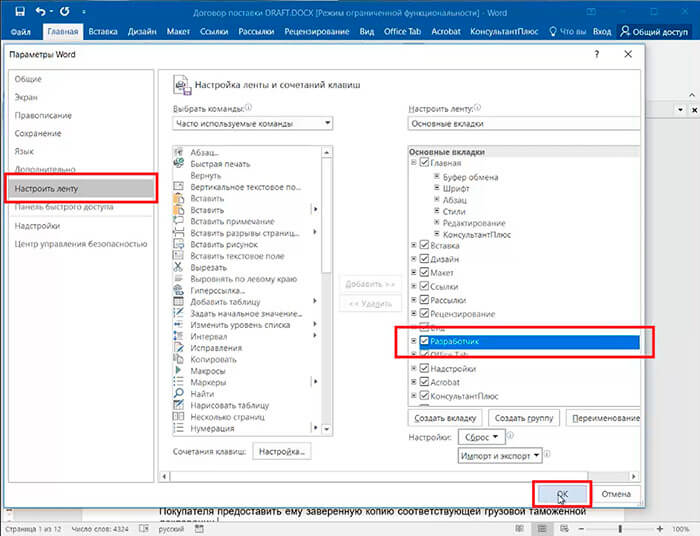
Выбираем появившуюся на ленте вкладку "Разработчик", далее нажимаем на значок (желтый треугольник - предупреждение с восклицательным знаком) для выбора настройки параметров безопасности макроса.

Выбираем "Включить все макросы (не рекомендуется, возможен запуск опасной программы)". Затем "ОК", для применения параметров.

Для применения макросов все готово, теперь нужно записать макрос (набор действий, которые нужно сделать), либо скачать готовый. Скачиваем готовый с сайта http://wordexpert.ru/category/makrosy или http://bigro.ru/programmy далее WORD МАКРОСЫ.
В длинном списке находим "Удаление лишних пробелов".

Переходим на страницу скачивания макроса и копируем сам макрос.

Вставляем макрос. Для этого переходим в документ Word, далее на вкладке "Разработчик" выбираем Visual Basic.
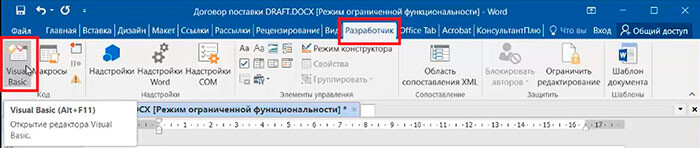
В открывшемся окне: "Insert - Module".
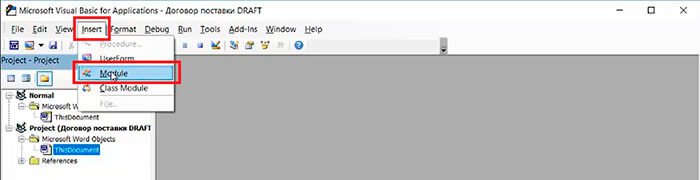
Вставляем макрос, который мы скопировали, в открывшееся окно. Затем закрываем это диалоговое окно, макрос готов к работе.
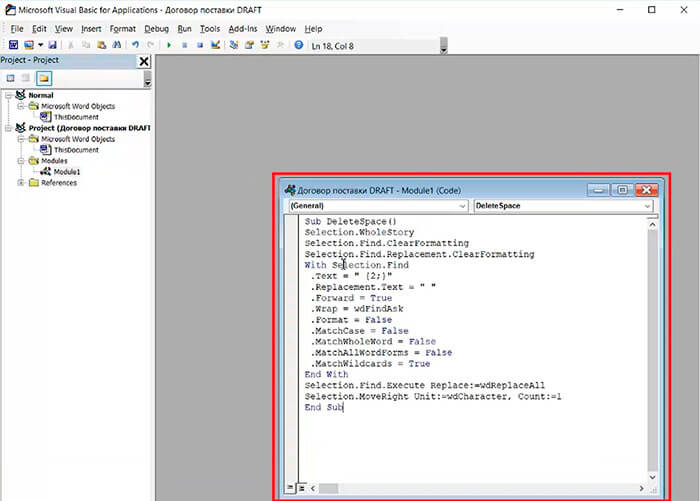
Для проверки работоспособности макроса в вордовском документе вставляем лишние пробелы между словами. На вкладке "Разработчик" выбираем "Макросы". Выбираем макрос, который нам нужен (DeleteSpace) и нажимаем "Выполнить".
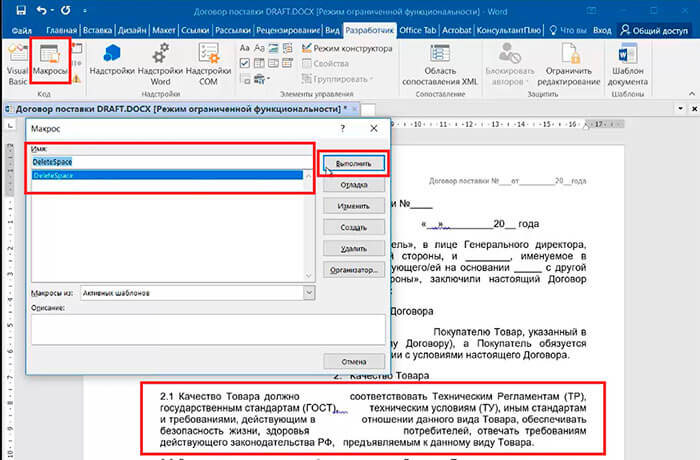
Появится диалоговое окно, в котором нам напишут сколько лишних пробелов было устранено, а также будет предложено начать поиск с начала документа. Отвечаем "Да". Программа проверит весь документ и удалит лишние пробелы, если такие имеются во всем документе.

Убеждаемся, что лишние пробелы между словами устранены. Теперь можно использовать для удаления лишних пробелов макрос и в других документах Word. Экономия времени и результат обеспечены.
Для обеспечения безопасности (применение скриптов не безопасно), после применения макроса, отключаем возможность выполнения макросов. Для этого на вкладке "Разработчик" нажимаем на желтый треугольник с восклицательным знаком и в настройках параметрах безопасности макросов выбираем "Отключить все макросы без уведомления", далее "ОК".

Если хотите убрать вкладку "Разработчик", то переходим "Файл - Параметры - Настроить ленту". Снимаем чекбокс с "Разработчик", нажимаем "ОК".
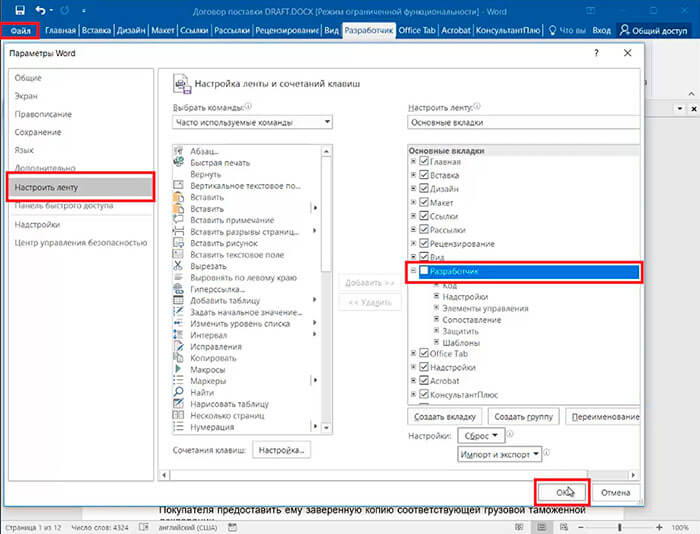
Читайте также:

