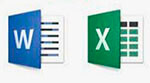По умолчанию шрифт в Word и Excel установлен Calibri, размер шрифта 11. Создавая новые или редактируя файлы, приходится постоянно изменять шрифт и его размер. Потери времени на это несложное действие огромные. Между тем, установить тот шрифт, размер шрифта, который нужен, в Word и Excel несложно, занимает мало времени.
Итак, как установить шрифт, размер шрифта по умолчанию в программе Microsoft Office в Word и Excel.
Установка шрифта и размера шрифта по умолчанию в Word
Изменение темы шрифтов по умолчанию в Word
Установка шрифта и размера шрифта по умолчанию в Excel
Установка шрифта и размера шрифта по умолчанию в Excel в шаблоне
Установка шрифта и размера шрифта по умолчанию
Для программы ворд делаем следующее:
1. Открываем любой документ Word.
2. В блоке шрифт нажимаем стрелочку.

3. В новом окне устанавливаем шрифт и размер шрифта, который нам необходим, например, Times New Roman, 12. Далее нажимаем на кнопку "По умолчанию".

4. В следующем окне ставим чекбокс "Изменить используемый по умолчанию шрифт на Times New Roman, 12 пт для: всех документов, основанных на шаблоне Normal.dotm?". Нажимаем "ОК".

Всё, теперь при следующем открытии документ будет открываться со шрифтом, размером шрифта, который Вы установили по умолчанию.
Изменение темы шрифтов по умолчанию в Word
Теперь можно изменить темы шрифтов в ворде. Для этого делаем следующее:
1. Открываем вкладку "Конструктор" и выбираем в меню "Шрифты". Далее в выпадающем списке нажимаем "Настроить шрифты".

2. В новом окне выбираем шрифт заголовка и шрифт активного текста, например, Times New Roman. Далее нажимаем "Сохранить".

Теперь при открытии документа в теме шрифтов будут шрифты, которые Вам нужны.

Установка шрифта и размера шрифта по умолчанию в Excel
Для программы ексель делаем следующее:
1. Открываем любой документ Excel. Переходим в меню "Файл", далее "Параметры".

2. В новом окне на вкладке "Общие" устанавливаем шрифт по умолчанию и размер шрифта, например, Times New Roman, 12 px. Далее нажимаем "ОК".

Появится предупреждение "Чтобы изменение шрифта вступили в силу, закройте и повторно запустите Microsoft". Нажимаем "ОК".
Теперь, при открытии нового документа будут по умолчанию установлены шрифт и размер шрифта, который Вы выбрали.

К сожалению, в отличие от ворда, где все установки отлично применяются и работают, в excel данные измененные установки не всегда срабатывают. Тогда на помощь приходит другой метод, который заключается в том, чтобы вручную изменить шаблон документа excel.
Установка шрифта и размера шрифта по умолчанию в Excel в шаблоне
1. Для того, чтобы сделать изменения в шаблоне екселя, необходимо найти, где этот шаблон находится. Для этого открываем поисковую строку и набираем в ней "Редактор реестра" или "regedit". Открываем реестр.

2. Открываем ветку реестра Компьютер\HKEY_CLASSES_ROOT\.xlsx. Далее открываем \Excel.Sheet.12\ShellNew. Полный путь будет Компьютер\HKEY_CLASSES_ROOT\.xlsx\Excel.Sheet.12\ShellNew. Здесь нас интересует значение FileName, в котором будет указан путь к шаблону.

3. Когда мы узнали, где находится шаблон, копируем путь к шаблону. Для офиса 2019 шаблон excel находится здесь: C:\Program Files (x86)\Microsoft Office\Root\VFS\Windows\ShellNew\.

4. Открываем папку по скопированному пути C:\Program Files (x86)\Microsoft Office\Root\VFS\Windows\ShellNew\, в данной папке находится шаблон excel с именем EXCEL12.XLSX.

5. В связи с тем, что шаблон открывается только в режиме чтения, нам нужно дать права редактирования на папку, в которой находится шаблон. Для этого нажимаем правой клавишей мыши на папке "ShellNew", далее выбираем "Свойства".

6. В новом окне выбираем вкладку "Безопасность", далее нажимаем "Изменить".

7. В следующем окне выбираем "Пользователи", устанавливаем галочку на изменение. Далее нажимаем "Применить".

8. Теперь можно изменить шаблон EXCEL12.XLSX. Открываем шаблон EXCEL12.XLSX, на вкладке "Главная" меняем шрифт и размер шрифта, который нам нужен, например, Times New Roman, 12 px.

9. Можно также можно изменить темы шрифтов. Для этого открываем вкладку "Разметка страницы", выбираем "Шрифты", далее "Настроить шрифты".

10. Устанавливаем "Шрифт заголовка" и "Шрифт основного текста", далее нажимаем "Сохранить".

11. Сохраняем все изменения в шаблоне. Теперь при открытии шаблона будет шрифт, установленный нами.

12. Удаляем права редактирования на папку, в которой находится шаблон. Для этого нажимаем правой клавишей мыши на папке "ShellNew", далее выбираем "Свойства". В новом окне выбираем вкладку "Безопасность", далее нажимаем "Изменить", точно также, как делали выше.
13. Выбираем "Пользователи" и снимаем уже две галочки. Первую галочку убираем с поля "Изменение" и "Запись". Далее нажимаем "Применить".

14. Закрываем всё. Теперь при открытии файла Excel шрифт, размер шрифта будут установлены те, которые Вы выбрали.
В заключение хочется пожелать, чтобы компания Microsoft доработало свои программы. Хотелось бы, чтобы был одинаковый алгоритм установки по умолчанию шрифта, размера шрифта в Word и Excel. Пожелания разработчикам, чтобы при установке пакета программ Office по умолчанию были установлен шрифт, размер шрифта в зависимости от устанавливаемого языка. Например, в Российской Федерации не используют шрифт Calibri 11 px, в документах в основном используется шрифт Times New Roman и Arial, размеры 12, 14 px.
Читайте также:
Как установить и настроить мобильный outlook на андроиде
Настройка почтовых серверов yandex, google, mail, rambler, nic