Openfire - XMPP-сервер, являющийся кроссплатформенным программным обеспечением. Jabber сервер написан на Java (раньше было название Wildfire) под управлением Jetty. Данный продукт разрабатывается и поддерживается с 2002 года.
Администрируется сервер с помощью удобной веб-панели, поддерживает плагины, которые также написаны на Java (плагины могут быть загружены через веб-интерфейс или непосредственно плагин копируется в папку для плагинов Openfire и тогда происходит автоматическая установка плагина). Имеется поддержка WEB-клиента, кластеризация (возможно сделать несколько серверов для работы с распределенной базой данных, таким образом поддерживается работа несколько десятков тыс. одновременных пользователей). Имеется поддержка шифрования (поддержка SSL/TLS). Для хранения профилей пользователей Openfire работает с базами данных, прежде всего встраиваемая база данных HSQLDB, но рекомендуется использовать полноценную СУБД - это MySQL, PostgreSQL, а также Microsoft SQL Server, IBM DB2, Adaptive Server Enterprise. Имеется интеграция с LDAP.
Работает сервер XMPP c различными клиентами, прежде всего это Spark, также Miranda IM, Pandion, Trillian Pro, Psi, Pidgin, QIP Infum и др.
Установка сервера Openfire.
Для установки Openfire скачиваем postgresql (в данном случае используется СУБД PostgreSQL), openfire.
postgres - https://www.enterprisedb.com/downloads/postgres-postgresql-downloads#windows
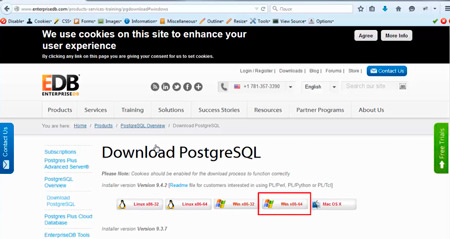
openfire - http://igniterealtime.org/downloads/index.jsp#openfire
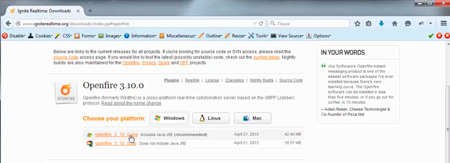
Прежде всего установим и настроим базу данных PostgreSQL.
Устанавливаем PostgreSQL. При этом устанавливаем под администраторской учетной записью (учетная запись английскими буквами)
1. В первом окне нажимаем "Next":
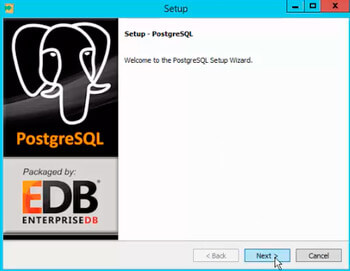
2. Выбираем директорию для установки программы (оставляем по умолчанию, то что предлагает программа):
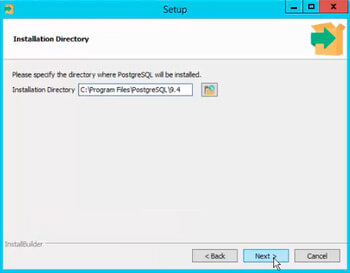
3. Выбираем директорию для установки баз данных (также оставляем по умолчанию путь к базе данных):
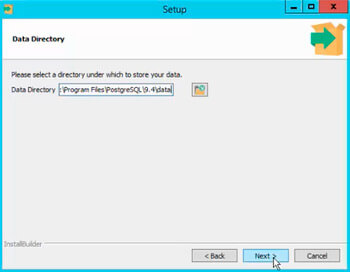
4. Задаём пароль для пользователя postgres:
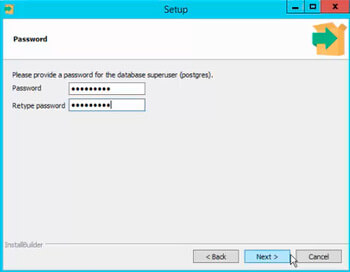
5. Выбираем порт или оставляем как есть (5432 по умолчанию):
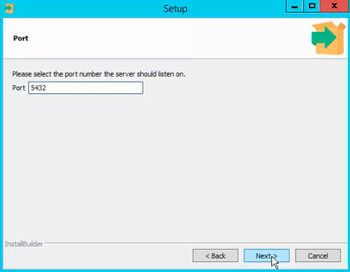
6. Выбираем локаль: выбираем С.
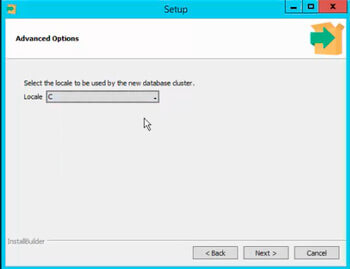
Установка программы PostgreSQL на этом закончена, следующий этап - это выполнить настройки для работы базы данных.
1. Производим настройки postgres - изменяем pg_hba.conf (C:\Program Files\PostgreSQL\9.4\data\pg_hba.conf)
Добавляем если необходимо подсеть, например:
host all all 192.168.0.0/24 md5
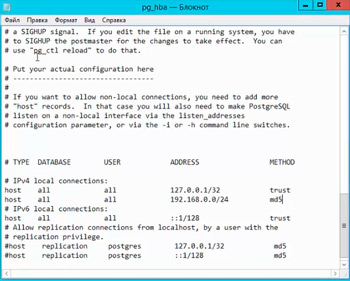
2. Перечитываем конфигурацию (reload).
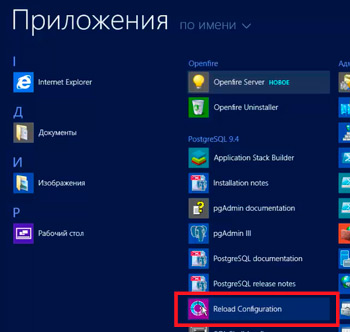
Далее создаем базу данных с именем openfire для работы сервера Оpenfire.
3. Для этого запускаем командную строку с административными правами и выполняем команды:
cd C:\Program Files\PostgreSQL\9.4\bin
createdb -U postgres openfire
и проверяем:
psql -U postgres -l
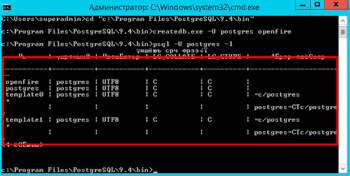
Устанавливаем сервер Openfire.
1. Запускаем установщик и в первом окошке просто нажимаем "ОК":
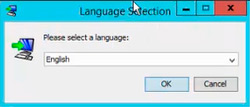
2. В следующем окне нажимаем "Next":
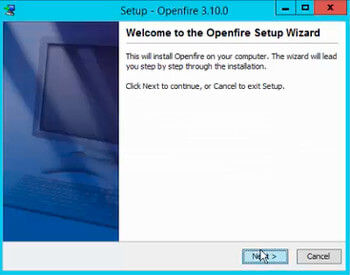
3. Принимаем лицензию и нажимаем "Next":
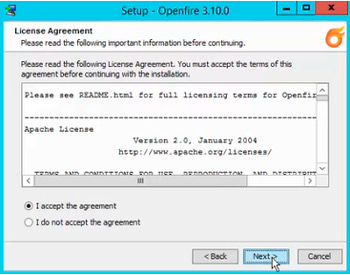
4. Выбираем директорию для установки (оставляем по умолчанию):
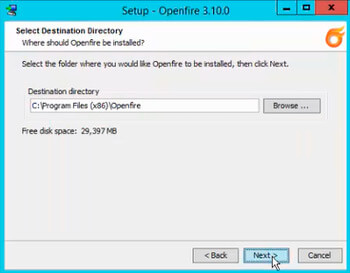
5. В следующем окне нажимаем "Next":
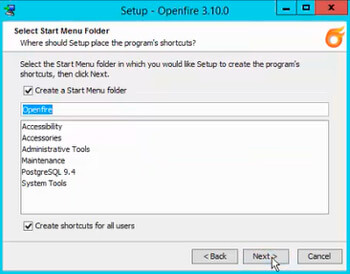
6. В конце установки нажимаем "Finish":

Запуск веб-интерфейса.
1. Установка openfire закончилась и в следующем окне начинается настройка сервера. Для этого нажимаем "Lanch Admin":
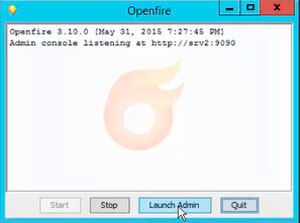
2. Запустится браузер (если необходимо прописываем на сервере в надежные сайты адрес http://127.0.0.1) и в окне выбираем язык (устнавливаем "Русский"), затем нажимаем "Continue":
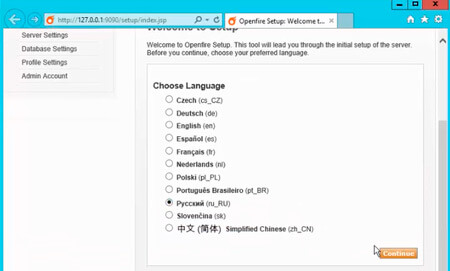
3. Задаём имя сервера Оpenfire и порты для администрирования, нажимаем "Продолжить":
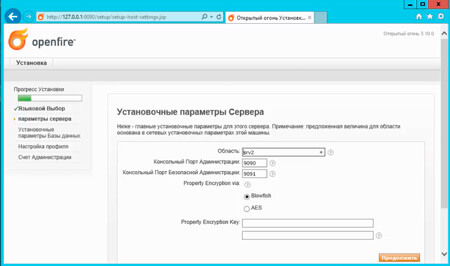
4. Выбираем вложенная база данных, нажимаем "Продолжить":
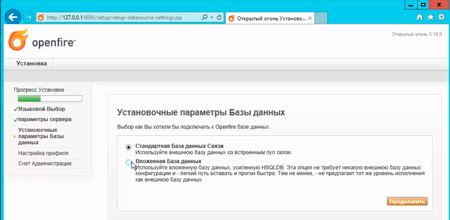
5. Настраиваем параметры соединения с базой данных и нажимаем "Продолжить":
База данных Драйвера Инициализируется: PostgreSQL
ДРАЙВЕРНЫЙ Класс JDBC: org.postgresql.Driver
База данных URL: jdbc.postgresql://127.0.0.1:5432/openfire
Имя пользователя: postgres
Пароль: ***** - пароль, который установили при установке PostgreSQL
Maximum Connection: 250 - устанавливаем количество пользователей
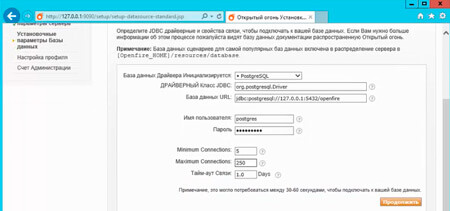
6. В следующем окне выбираем "Сервер директории (LDAP)", нажимаем "Продолжить":
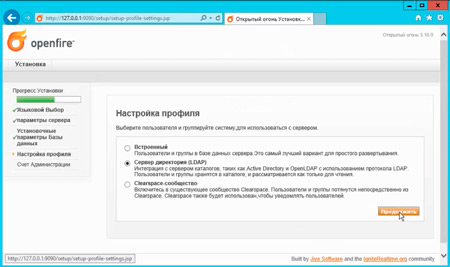
7. В Active Directory пользователи и компьютеры - создаем пользователя openfire:


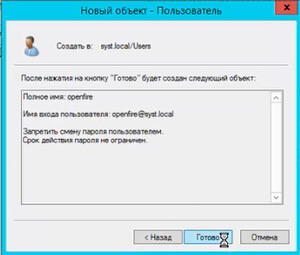
8. Далее продолжаем настраивать сервер Оpenfire. Настраиваем соединение с LDAP домена и нажимаем для проверки "Настройка хоста", при успешном выполнении (появляется Статус: Успех!) нажимаем "Сохранить":
Тип Сервера: Active Directory
Хост: srv1.syst.local - вводим данные своего сервера Порт: 389
База DN: dc=syst,dc=local - вводим данные своего сервера
Администратор DN: openfire
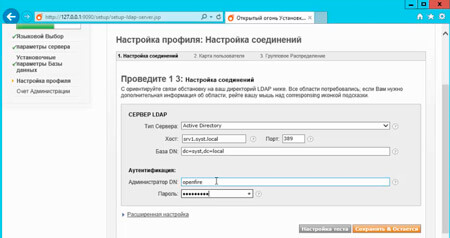
9. Фильтруем (по каким критериям будем отбирать пользователей), затем нажимаем "Сохранить":
Расширенная настройка - Фильтр пользователя:
(objectClass=user)(objectCategory=person)(!(userAccountControl:1.2.840.113556.1.4.803:=2))
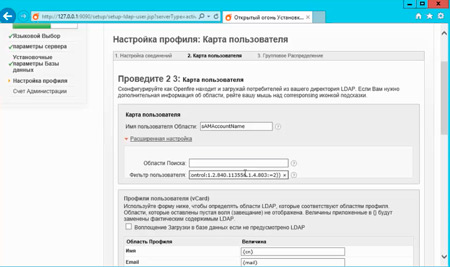
10. В следующем окне настраиваем фильтр так, чтобы отображались только пользователи, входящие в группы с названием openfire*, далее нажимаем "Сохранить":
Расширенная настройка - Групповой Фильтр
(&(objectClass=group)(cn=openfire*))
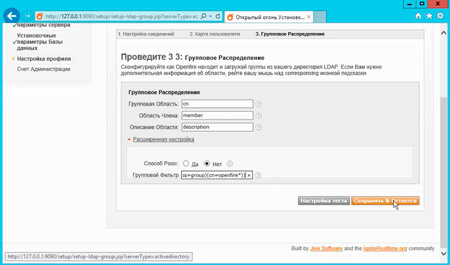
11. Добавляем администратора openfire и нажимаем "Добавить":
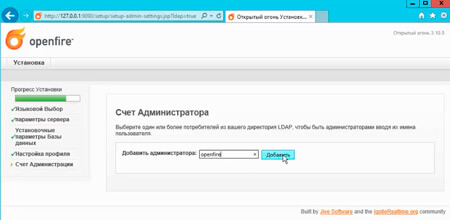
12. В следующем окне нажимаем "Продолжить":
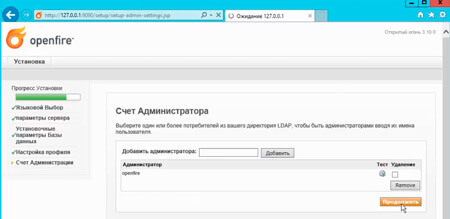
13. Установка завершена, нажимаем "Войдите в систему консоль администрации", вводим имя пользователя и пароль пользователя openfire и попадаем в окно сервера openfire:
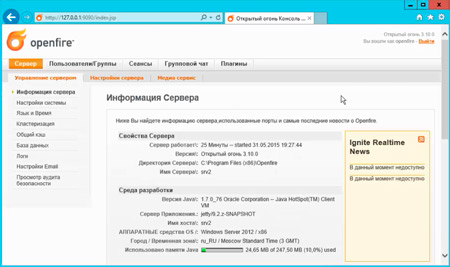
Также что и как устанавливать можно посмотреть здесь:
Читайте также:
- Openfire - настройка Часть 2
- Openfire - настройка кэша Часть 3
- Spark установка и настройка Часть 4
- Openfire установка плагинов Часть 5

