Одним из удобных инструментов для работы локально на компьютере с веб-сайтом является Open Server Panel (OSPanel). Обладает удачным пользовательским интерфейсом и необходимыми модулями для работы. Позволяет работать с различными CMS, такими как Wordpress, Joomla, Graf. Очень удобно на локальном компьютере получить полный комплект для работы с сайтами. Это и веб-сервер, php, база данных, нет необходимости по отдельности устанавливать и настраивать программы. Установка проста, не требует особых знаний и мастерства. Ранее одним из таких проектов был Denwer, но он перестал развиваться.
Установка сайта Joomla на Open Server Panel (OSPanel)
Установка CMS Joomla на Open Server Panel
Установка CMS Wordpress на Open Server Panel
Установка Open Server Panel (OSPanel)
1. Скачать можно отсюда: https://ospanel.io/ или bigro.ru/resursy - Open Server Panel. Для скачивания нажимаем на кнопку скачать, вводим код с картинки, далее нажимаем "Нет, спасибо, хочу просто скачать" дважды или "Внести пожертвование и скачать файл на максимальной скорости", если желаете помочь проекту.
2. Запускаем скаченный файл, нажимаем кнопку "Запустить" и в следующем диалоговом окне выбираем путь для распаковки (рекомендуется извлечь программу в корень диска, например, диск С) и нажимаем кнопку "ОК". Не забываем о предупреждении "Не выполняйте распаковку поверх существующей версии!". Папку с предыдущей версии программы нужно удалить или переименовать.

3. Ждём пока не распакуется программа по указанному адресу, затем заходим в папку (в данном случае папка будет C:\OSPanel и запускаем файл Open Server x64.exe (если у нас 64-разрядная операционная система) или Open Server x86.exe (если операционная система установлена 32-разрядная). Посмотреть разрядность системы можно нажав правой клавишей мыши на Компьютер, далее в меню выбираем "Свойства" и в открывшемся окне справа смотрим "Тип Системы".
4. В следующем диалоговом окне выбираем язык (три варианта) и в следующем окне система спросит нас разрешение на установку Microsoft Visual C++ Runtime & Patches. Если Open Server до этого не устанавливался, то выбираем "ОК", если данная установка библиотек уже производилась, то выбираем "Отмена".
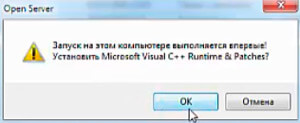
Настройка Open Server Panel (OSPanel)
5. После выполнения данных операций в правом нижнем углу появится значок - красный флажок. Нажав правой клавишей мыши, вызовем контекстное меню, с помощью которого можно управлять данной программой и настраивать ее. Перед тем, как произвести запуск программы, нажимаем "Настройки".
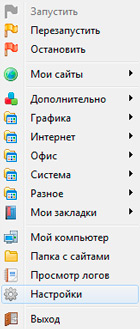
6. На вкладке "Основные" оставляем по умолчанию чекбоксы на "Автоматически проверять наличие новых версий" и "Очищать логи при запуске сервера". Переходим на вкладку "Сервер".
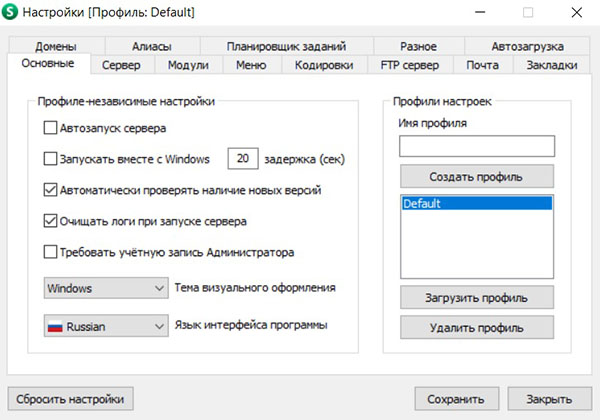
7. На вкладке "Сервер" меняем порты на HTTP - 8082, HTTPS - 444. Это делаем для того, чтобы данные порты не пересекались с работой других программ, прежде всего это Skype и VMware.
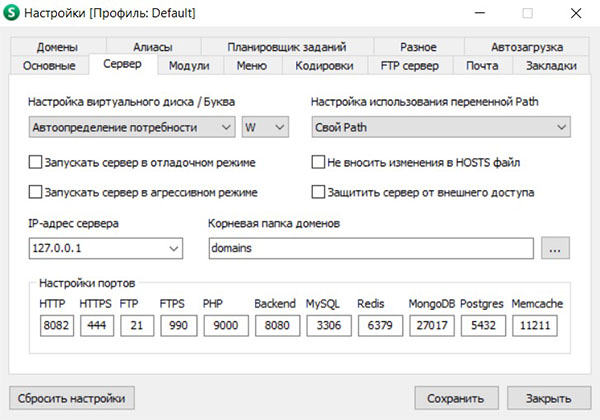
8. На вкладке "Модули" устанавливаем модули, которые будем использовать. Как правило ставят самые последние версии модулей (например, ставим для HTTP - Apache_2.4-PHP_7.2-7.3-x64; PHP - PHP_7.3-x64; MySQL-8.0-x64).

9. На вкладке "Меню" прописываем путь к браузеру и путь к текстовому редактору, который используется в работе (например, "Открывать веб-страницы в указанном браузере" - Файл C:\Program Files (x86)\Google\Chrome\Application\chrome.exe; "Открывать файлы конфигурации в указанном текстовом редакторе" Файл C:\Program Files\Notepad++\notepad++.exe).
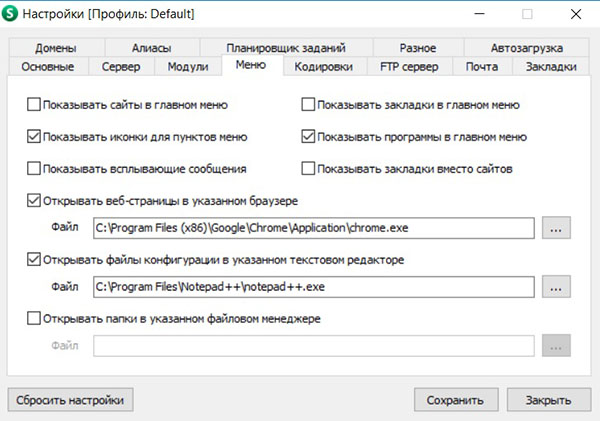
10. На вкладке "Домены" проверяем, чтобы управление доменов производилось автоматически (автопоиск доменов).
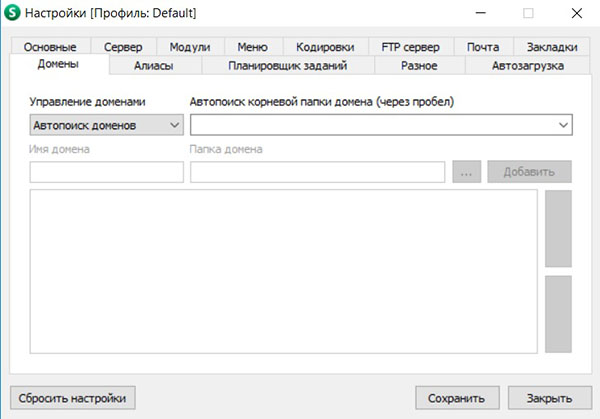
11. На этом настройка может быть закончена. Все сайты создаём в папке domains (C:\OSPanel\domains\). Запускаем программу нажав правой клавишей мыши на красный флажок в правом нижнем углу. Далее нажимаем "Запустить". Цвет флажка изменится на зеленый.
Создание базы данных на Open Server Panel (OSPanel)
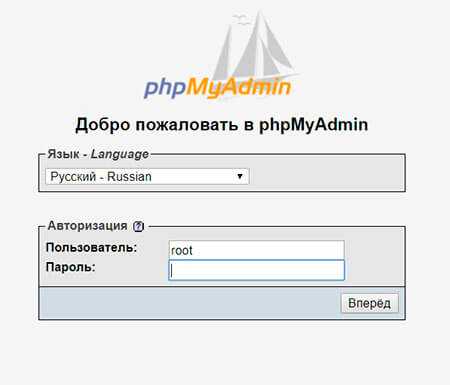
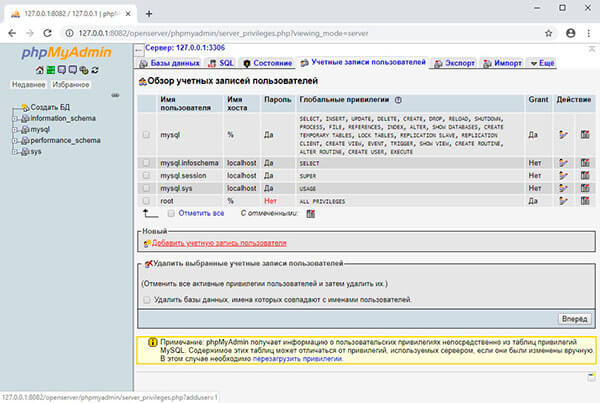
- Имя пользователя: Использовать текстовое поле - Имя пользователя, в данном случае feodest;
- Имя хоста: Локальный - localhost;
- Создать пароль: Генерировать - Нажимаем кнопку "Генерировать" и получаем пароль.
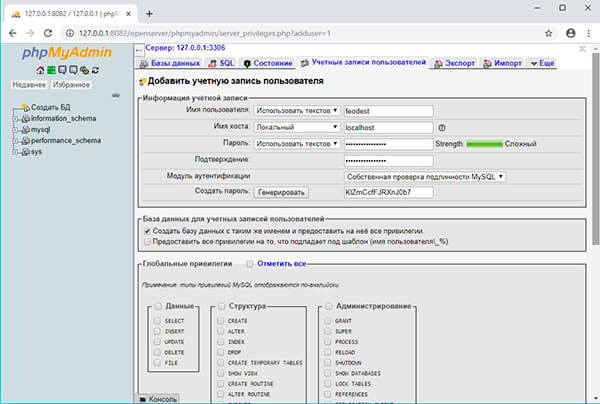
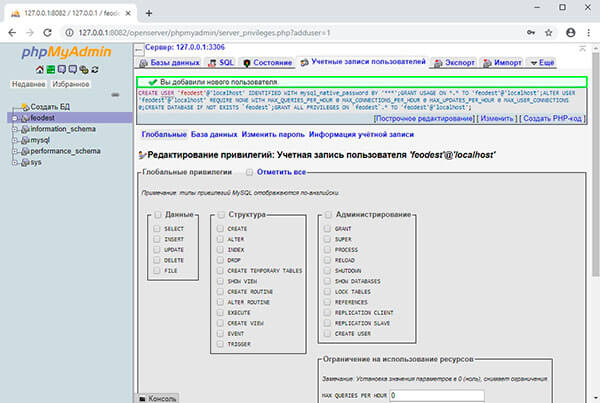
Установка CMS Joomla на Open Server Panel (OSPanel)
1. Перед установкой CMS Joomla создаём базу данных и пользователя базы данных.
2. Создаём папку для будущего веб-сайта. По умолчанию в Open Server Panel веб-сайты создаются в директории domains.
3. Скачиваем дистрибутив CMS Joomla с сайта joomla.org и разархивируем содержимое дистрибутив в созданную папку.
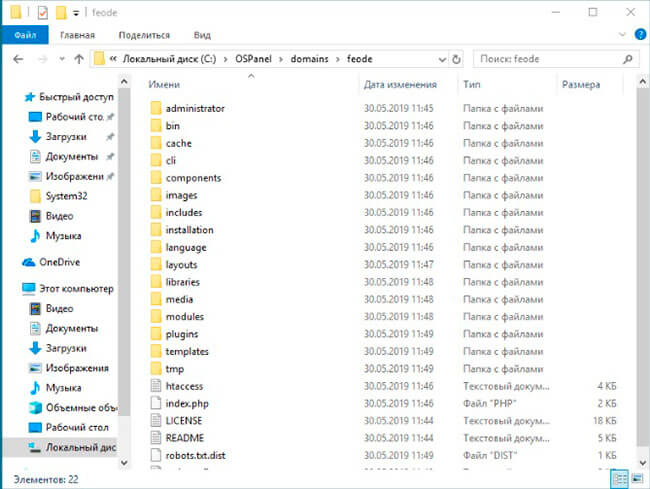
4. Перезапускаем Open Server (правой клавишей мыши нажимаем на значок флажка программы, далее "Перезапустить"). Далее нажимаем правой клавишей мыши на флажок OSPanel, далее "Мои сайты" - выбираем созданный сайт (имя папки, которую создали).
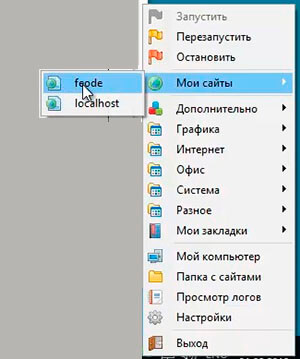
Если в браузере появляется запись "Не удается получить доступ к сайту", то проверьте файл C:\Windows\System32\drivers\etc\hosts Должна появиться запись: 127.0.0.1 ваш_сайт Например, в данном случае: 127.0.0.1 feode. Если нет записи, добавьте.
5. В окне браузера заполняем конфигурацию сайта:
- Название сайте - имя вашего сайта;
- Описание - описание вашего сайта;
- E-mail администратора - почтовый адрес, на который можно написать;
- Логин администратора - имя учетной записи, для входа в админку сайта;
- Пароль администратора - пароль учетной записи, для входа в админку сайта;
- Подтверждение пароля - набираем второй раз пароль учетной записи, для входа в админку сайта.
После заполнения полей конфигурации сайта, нажимаем "Далее".
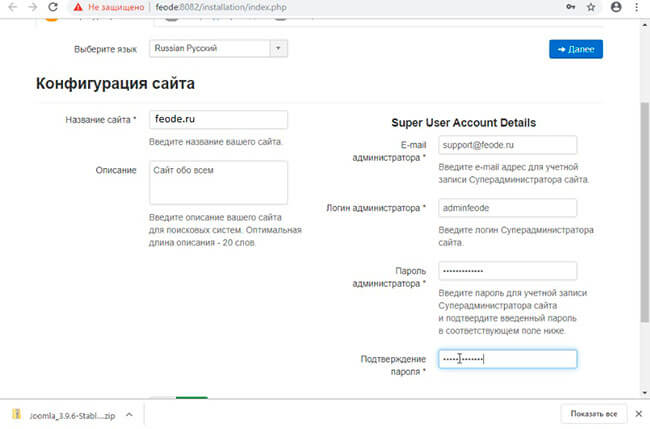
6. В новом окне заполняем данные, необходимые для конфигурации базы данных:
- Тип базы данных - MySQLi;
- Имя сервера базы данных - localhost;
- Имя пользователя - имя пользователя базы данных, созданного для сайта;
- Пароль - пароль пользователя базы данных;
- Имя базы данных - база данных, созданная для сайта;
- Префикс таблиц - указанный префикс таблиц, созданный автоматически или указываем свой (рекомендуемая длина префикса 3-4 символа и символ подчеркивания в конце).
Нажимаем "Далее".
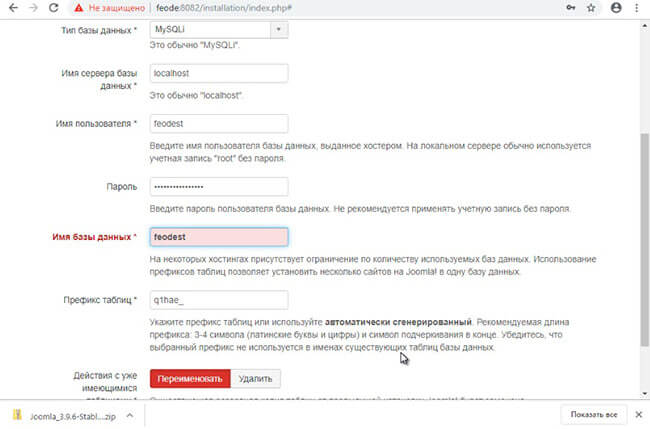
7. Проверяем конфигурацию установки, нажимаем "Установка".
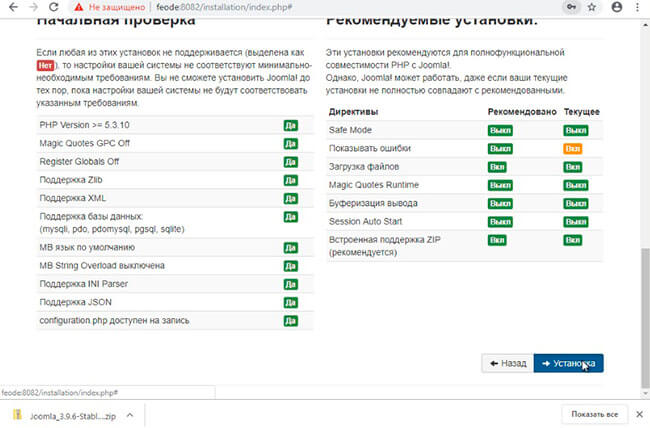
8. После успешной установки CMS Joomla, появится сообщение "Поздравляем, вы установили Joomla". После этого нажимаем "Удалить директорию "Installation". Для перехода в панель управления сайта, нажимаем "Панель управления". Для перехода на сайт, нажимаем "Сайт".
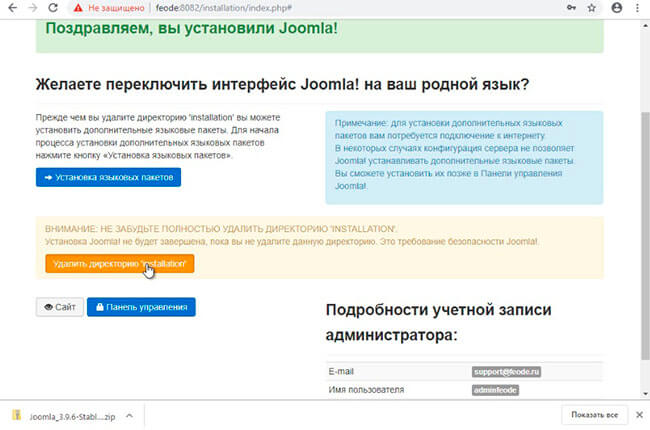
9. Для входа в панель управления указываем логин и пароль пользователя, установленный ранее.
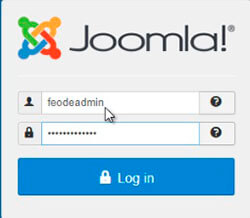
10. Откроется панель управления сайтом.

Установка CMS Wordpress на Open Server Panel (OSPanel)
1. Перед установкой CMS Joomla создаём базу данных и пользователя базы данных.
2. Создаём папку для будущего веб-сайта. По умолчанию в Open Server Panel веб-сайты создаются в директории domains.
3. Скачиваем дистрибутив CMS Joomla с сайта joomla.org и разархивируем содержимое дистрибутив в созданную папку.
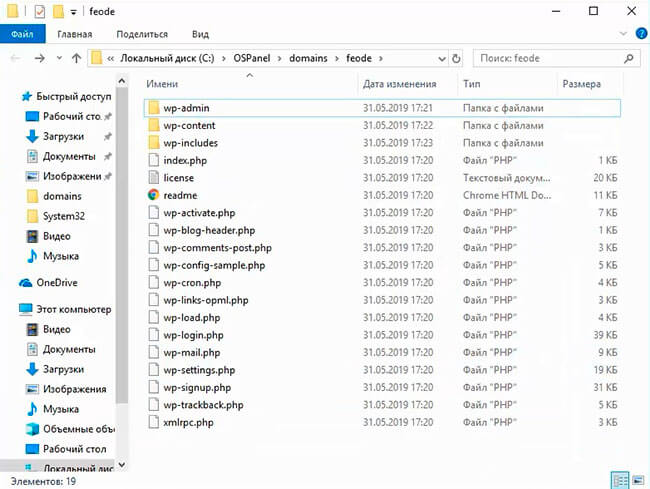
4. Перезапускаем Open Server (правой клавишей мыши нажимаем на значок флажка программы, далее "Перезапустить"). Далее нажимаем правой клавишей мыши на флажок OSPanel, далее "Мои сайты" - выбираем созданный сайт (имя папки, которую создали).
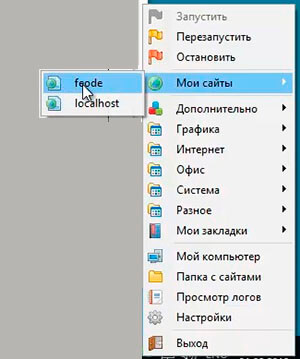
Если в браузере появляется запись "Не удается получить доступ к сайту", то проверьте файл C:\Windows\System32\drivers\etc\hosts Должна появиться запись: 127.0.0.1 ваш_сайт Например, в данном случае: 127.0.0.1 feode. Если нет записи, добавьте.
5. В браузере откроется окно установки CMS Wordpress. Читаем, что необходимо сделать перед установкой, нажимаем "Вперёд".

6. В следующем окне заполняем:
- Имя базы данных - база данных, созданная для сайта;
- Имя пользователя - имя пользователя базы данных, созданного для сайта;
- Пароль - пароль пользователя базы данных;
- Сервер базы данных - localhost;
- Префикс таблиц - оставляем по умолчанию или меняем на свой.
Далее нажимаем "Отправить".
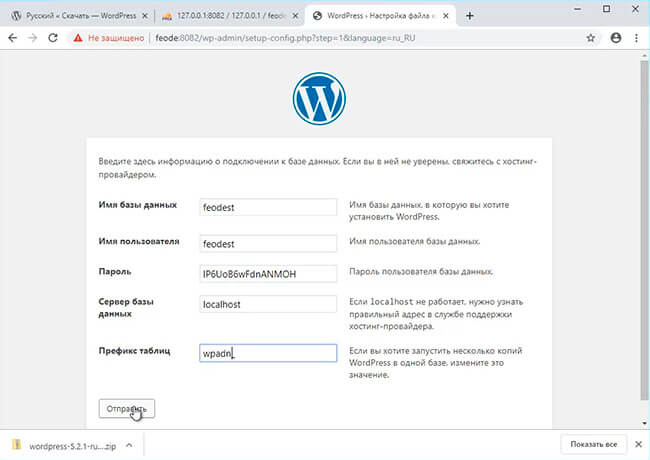
7. Появится сообщение, что всё в порядке, нажимаем "Запустить установку".

8. В новом окне указываем следующую информацию:
- Название сайта - имя вашего сайта;
- Имя пользователя - имя пользователя, который будет использоваться для входа в админку сайта;
- Пароль - пароль пользователя, который будет использоваться для входа в админку (не забываем записать пароль в надежное место);
- Ваш e-mail - e-mail, который будет использоваться для связи с администратором сайта.
Нажимаем "Установить Wordpress" и дожидаемся окончания установки CMS.
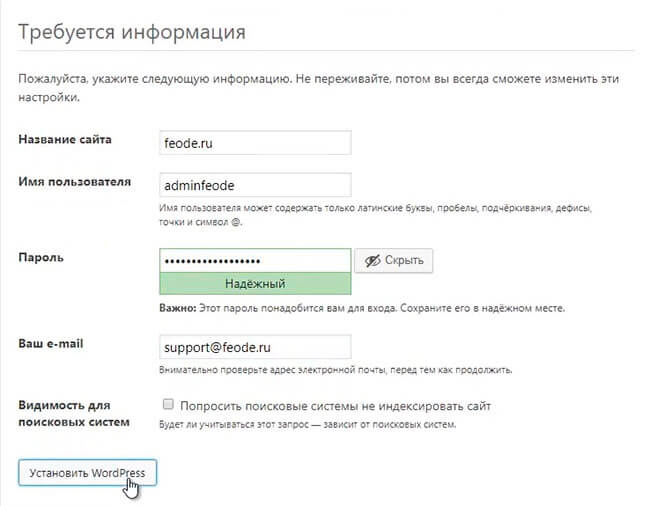
9. После успешной установки CMS Wordpress, появится сообщение "Поздравляем! Wоrdpress установлен. Желаем приятной работы!" Нажимаем "Войти" для входа в админку сайта.
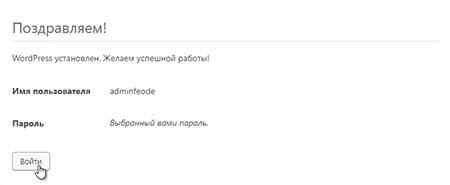
10. В окне входа в админку сайта указываем логин и пароль, который был установлен ранее. Нажимаем "Войти".
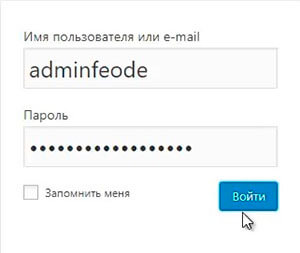
11. Появится окно, в котором можно управлять сайтом.
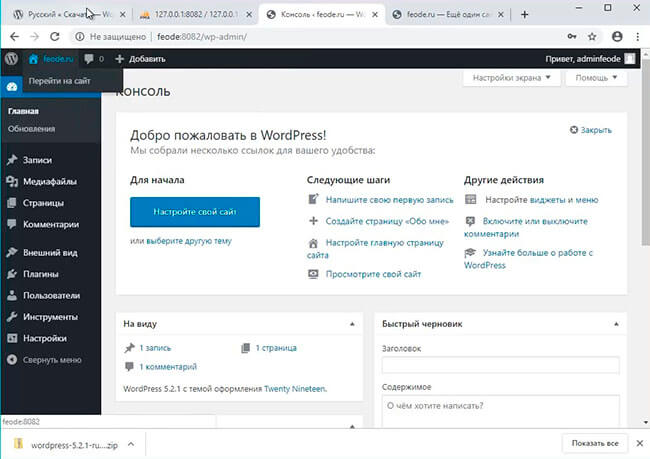
12. Для того, чтобы отобразить сам сайт, в админке сайта нажимаем правой клавишей на название сайта, далее "Перейти на сайт". Или нажимаем на флажок программы OSPanel правой клавишей мыши, далее "Мои сайты", далее выбираем наш сайт. После этого в браузере отобразится сайт.
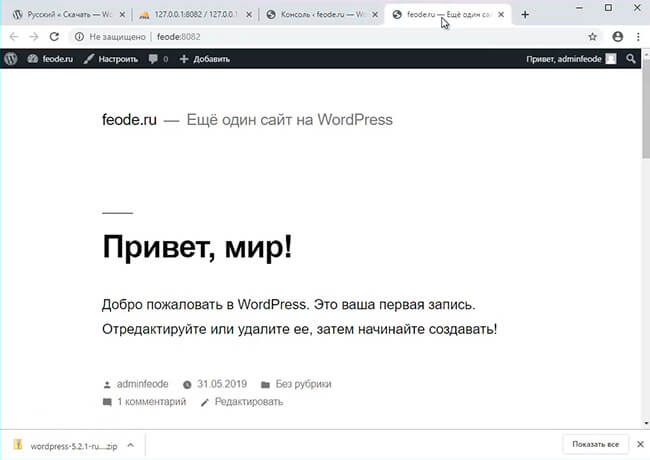
Посмотреть, как устанавливать и настраивать Open Sever Panel (OSPanel), а также как устанавливать CMS Wordpress, можно здесь:
Читайте также:
- Убираем дублирование страниц в CMS Joomla
- Обновление Joomla
- Joomla 3 - как убрать content "Joomla! - Open Source Content Management"
- Joomla 3 - как удалить "Подробности" в статье
- Joomla 3 - переносим файл configuration.php в другую папку

