Выводимое имя пользователя в Active Directory Windows Server 2012 по умолчанию выводится в формате "Имя-Отчество-Фамилия". Но для России не удобно, когда в первую очередь выводится имя, а затем всё остальное. Привычнее и удобнее, когда вывод осуществляется в формате "Фамилия-Имя-Отчество". Изменить неудобную форму вывода в операционной системе Windows Server 2012 возможно. Процедура достаточно быстрая и не сложная.
Измененяем формат выводимого имени пользователя Windows Server 2012.
Итак, будем изменять формат выводимого имени пользователя в системе с Имя-Отчество-Фамилия на Фамилия-Имя-Отчество.
1. Нажимаем "Пуск", выбираем "Администрирование".

2. Далее выбираем "Пользователи и компьютеры Active Directory".
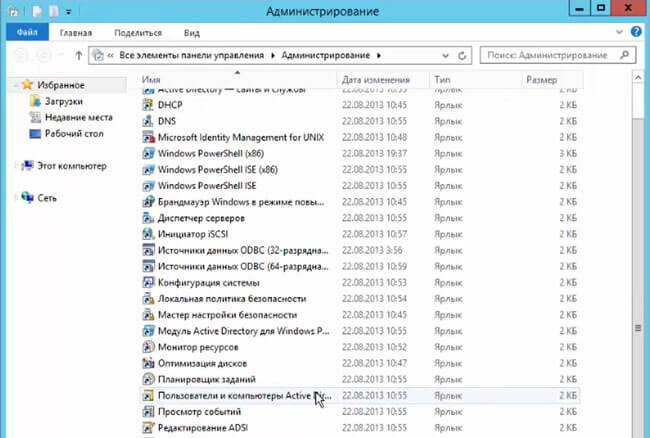
3. Открыв остнастку Active Directory, создаём пользователя домена, чтобы посмотреть формат вывода полного имени пользователя. Нажимаем правой клавишей мыши на "Users", далее "Создать", затем "Пользователь".
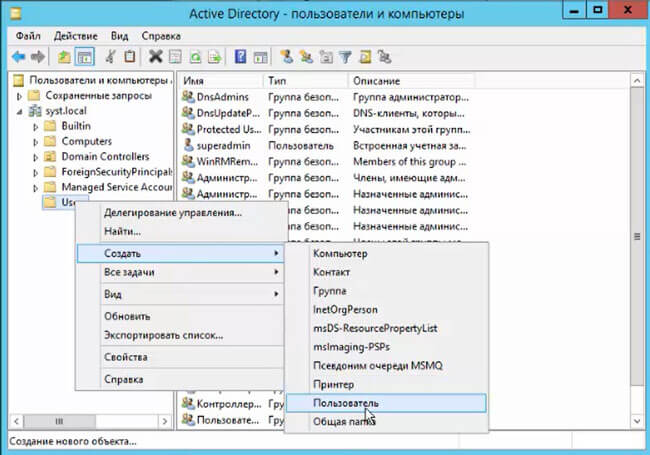
4. В открывшемся окне в поле "Имя" напишем Андрей Владимирович, в поле "Фамилия" - Маслов. При этом в поле "Полное имя" выйдет Андрей Владимирович Маслов.

5. Изменим формат вывода. Для этого в оснастке "Администрирование" выбираем "Редактирование ADSI".
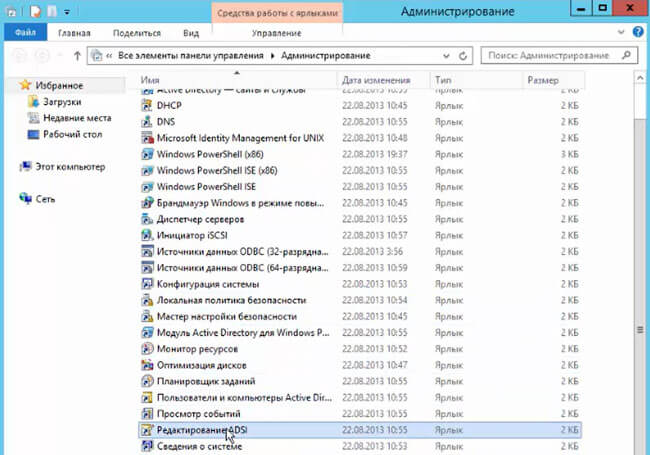
6. В новом окне выбираем "Действие", далее "Подключение к...".
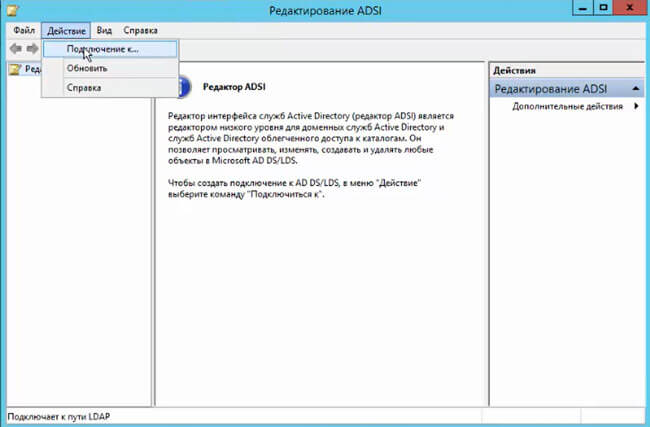
7. В новом окне в поле "Выберите известный контекст именования" выставляем "Конфигурация", затем "ОК".
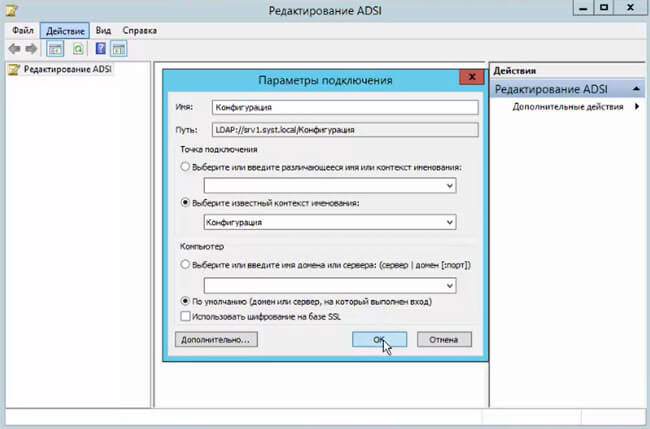
8. В следующем окне открываем дерево: "Конфигурация" - "CN=DisplaySpecifiers" - "CN=419", в поле справа выбираем "CN=user-Display".
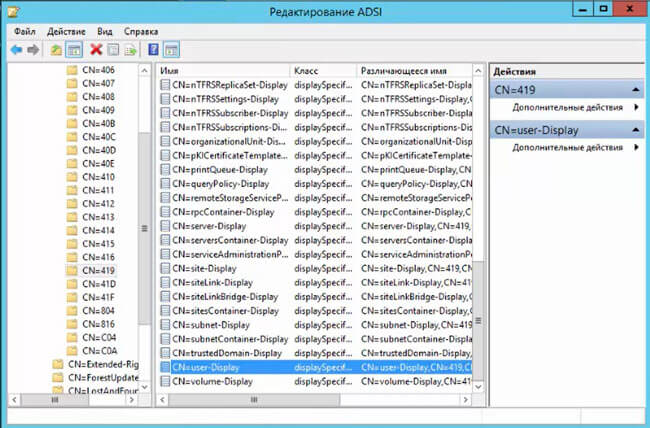
9. В новом окне выбираем "createDialog".
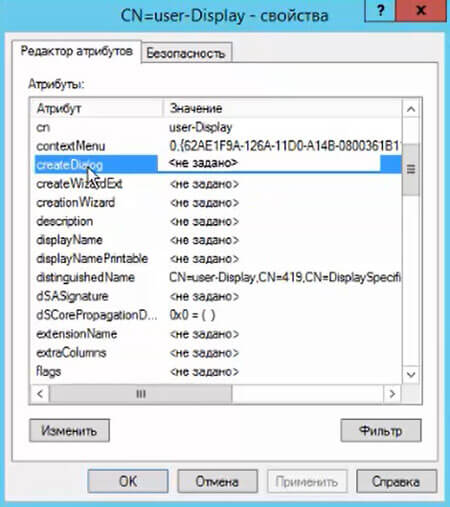
10. Откроется "Редактор строковых атрибутов", в котором пишем: %<sn> %<givenName>. Затем нажимаем "ОК".

11. Всё закрываем и снова в "Администрирование" выбираем "Пользователи и компьютеры Active Directory".
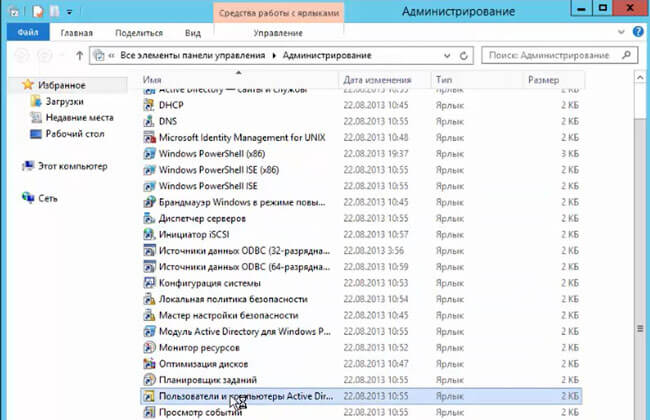
12. В оснастке "Active Directory - пользователи и компьютеры", снова создаём пользователя. Для этого нажимаем правой клавишей мышки на контейнере "Users", далее "Создать", затем "Пользователь".
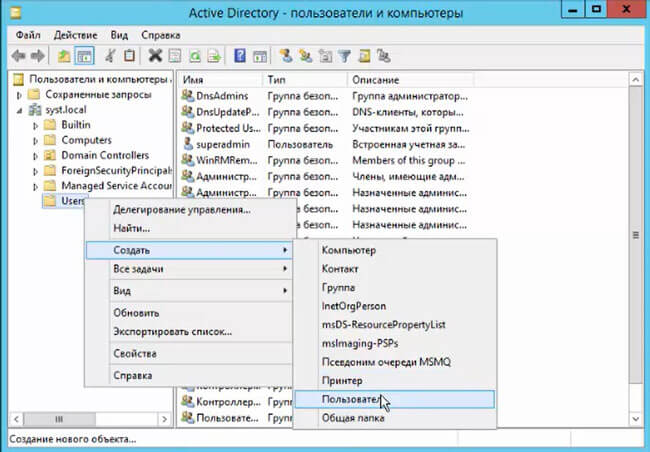
13. Заполняем поля "Имя" и "Фамилия". В поле "Полное имя" уже видим вывод в виде Фамилия-Имя-Отчество.

Таким образом, вывод в виде Фамлия-Имя-Отчество, намного удобнее не только для восприятия, но и для поиска в Active Directory.
Можно посмотреть видео о том, как изменить вывод формата имени доменного пользователя в Active Directory:
- Также читайте:
- Установка Windows server 2012
- Windows server 2012 - установка роли Active Directory
- Архивирование и восстановление GPO Windows Server 2012
- Создание пользователя в домене Windows Server 2012
- WSUS - удаление ненужных обновлений
- Создание архива сервера Windows 2012
- Создание и подключение общего сетевого ресурса в домене Windows Server 2012
- Windows server 2019 - установка и настройка WSUS, создание и настройка GPO
- Windows server 2019 - добавление и удаление компьютера в домене
- Windows server 2019 - переименование администратора домена, изменение формата выводимого имени пользователя
- Windows server 2019 - установка и настройка Active Directory, DNS, DHCP
- Windows server 2019 - создание и удаление пользователя, группы, подразделения в домене
- Windows server 2019 - GPO изменение экранной заставки, отключение монитора, изменение политики паролей

