Используя групповые политики (GPO), можно не только изменять огромное количество настроек компьютеров в сети, управлять возможными действиями сотрудниками в домене, а также можно улучшить безопасность в сети. Включим с помощью GPO экранную заставку после 22 минут бездействия пользователя и выключим экран монитора после 45 минут бездействия пользователя.
Это значит, что если человек не будет производить никаких действий на компьютере, то через 22 минуты компьютер заблокируется (включится заставка). И для того, чтобы продолжить работу, надо будет ввести логин и пароль. Это необходимо, если например человек ушел куда-нибудь и забыл заблокировать компьютер. А выключение монитора, через 45 минут бездействия пользователя, поможет сократить количество электроэнергии, которое использует монитор. Время можно выбрать любое, но надо понимать, что слишком частое блокирование компьютера, например через 2 минуты бездействия, приведёт в конечном итоге к нервному стрессу того, кто работает за этим компьютером. Если же наоборот, блокировать вычислительную машину, например, через 12 часов, то это действие будет иметь мало смысла. Поэтому будет правильно выбрать разумное время блокировки. Тогда это не будет напрягать работающего, будет повышена общая безопасность. Также в масштабах нескольких сотен компьютеров, это будет ощутимая экономия электроэнергии, что выльется в экономию финансов и для природы тоже полезно.
Включаем с помощью групповых политик экранную заставку через 22 минуты.
1. Нажимаем "Пуск", далее "Администрирование".

2. В следующем окне выбираем "Управление групповой политикой".
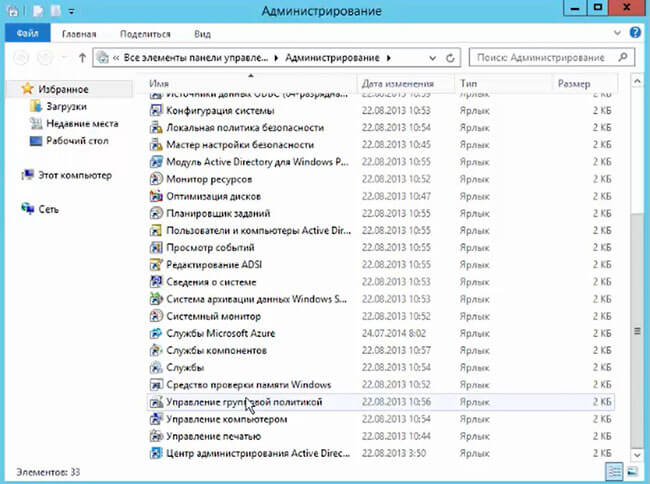
3. Лучше создать отдельную групповую политику, но можно править и дефолтную групповую политику. Рекомендуется документировать все изменения, произведенные в групповой политике. В открывшемся окне, раскрываем дерево домена и выбираем "Default Domain Poliсy". Нажимаем на неё правой клавшией мыши, далее "Изменить".

4. В новом окне открываем дерево: "Конфигурация пользователя - Политики - Административные шаблоны - Панель управления - Персонализация". В окне справа выбираем:
- Включение заставки - Включено.
- Защита заставки с помощью пароля - Включено.
- Тайм-аут экранной заставки - Включено - 1320 секунд.
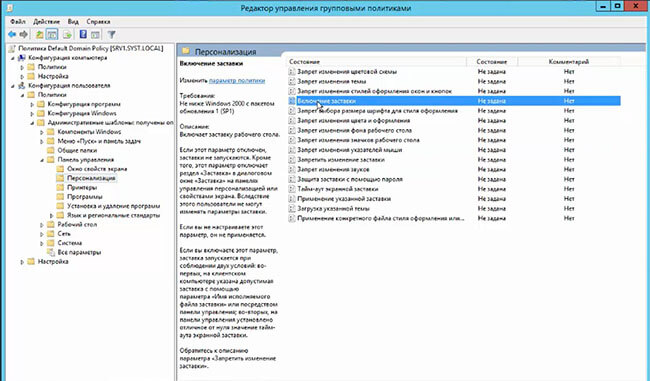
5. Включение заставки - включено. В комментарии можно записать, что этим действием мы включаем экранную заставку. Далее "ОК".
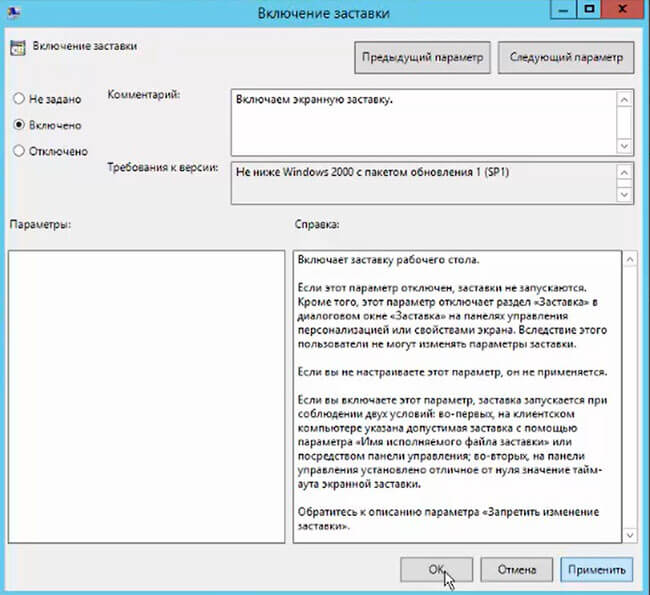
6. Защита заставки с помощью пароля - Включено. Когда компьютер будет заблокирован, то разблокировать его можно будет только с помощью логина и пароля. Нажимаем "ОК"

7. Тайм-аут экранной заставки - Включено. Секунды - 1320 секунд. Таким образом заставка появится через 22 минуты бездействия пользователя.

Отключение монитора через 45 минут после бездействия пользователя.
Дальше будем изменять поведение монитора. Задача сделать так, чтобы через 45 минут бездействия пользователя, управление электропитанием монитора должно выключаться.
9. Открываем в редакторе управления групповой политики: Конфигурация компьютера - Политики - Административные шаблоны - Система - Управление электропитанием - Параметры дисплея и видео. Изменяем:
- Отключить дисплей (питание от сети) - Включено.
- Отключить дисплей (в секундах) - 2700.
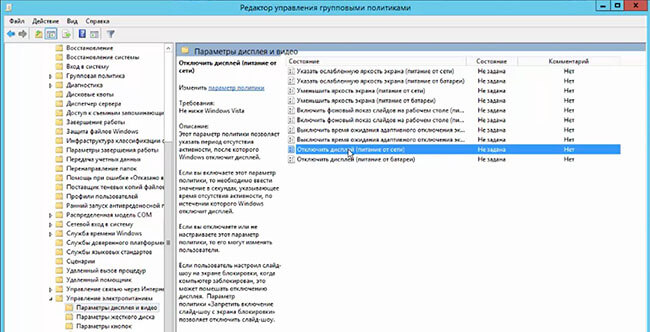
10. Отключить дисплей (питание от сети) - Включено. Отключить дисплей в секундах - 2700. Таким образом через 45 минут бездействия пользователя отлючится дисплей. Далее "ОК".
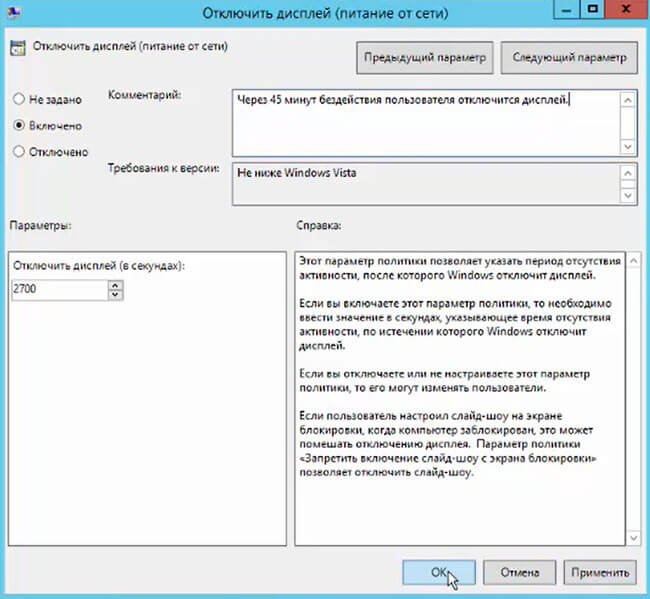
11. Для незамедлительного применения групповых политик открываем командную строку и набираем: gpupdate /force. 
В результате этих несложных действий мы добиваемся необходимого нам поведения экранной заставки (включение заставки через 22 минуты бездействия пользователя) и электропитания монитора (выключится через 45 минут бездействия).
Посмотреть видео можно здесь:
Также читайте:
- Установка Windows server 2012
- Windows server 2012 - установка роли Active Directory
- Архивирование и восстановление GPO Windows Server 2012
- Создание пользователя в домене Windows Server 2012
- WSUS - удаление ненужных обновлений
- Создание архива сервера Windows 2012
- Создание и подключение общего сетевого ресурса в домене Windows Server 2012

