Переименование администратора домена является одной из первых задач, которую необходимо сделать в домене. Связано прежде всего с безопасностью домена. Переименовать администратора домена легче всего вручную, не используя GPO. Также можно переименовать локального администратора компьютеров и серверов, входящих в состав домена. Такое переименование легче всего сделать с помощью групповых политик.
Переименование администратора домена
1. Открываем "Диспетчер серверов".
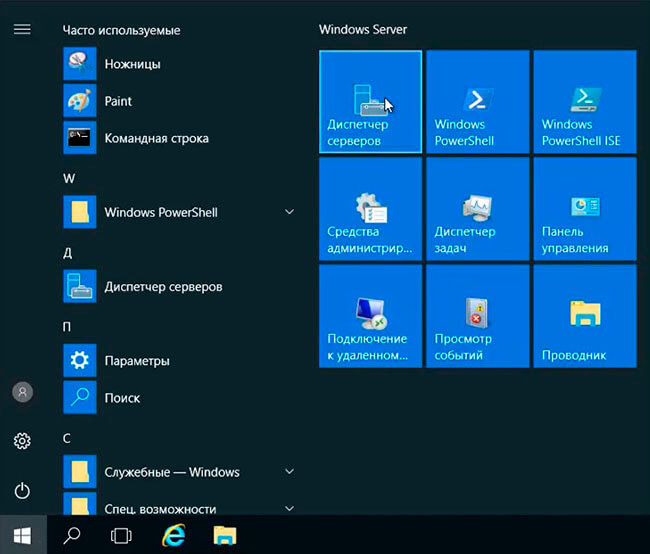
2. Далее "Средства" - "Пользователи и компьютеры Active Directory".

3. Выбираем пользователя "Администратор", правый клик мыши, в открывшемся меню "Переименовать".
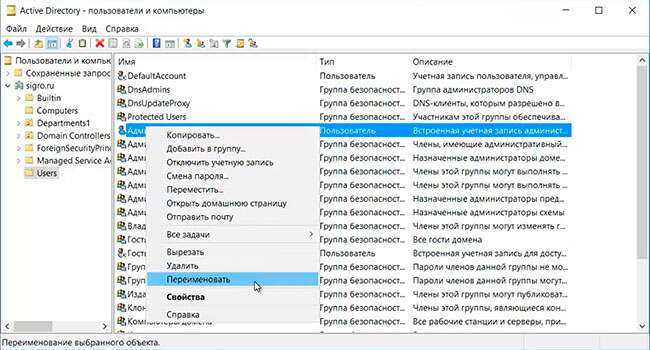
4. Появится предупреждение, что объект Администратор представляет текущего пользователя, который сейчас находится в системе. Нажимаем "Да".
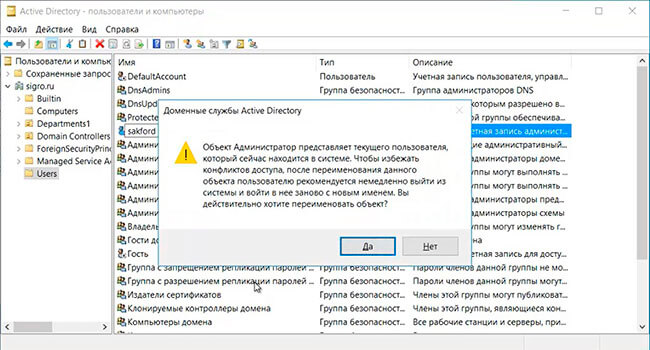
5. Переименовываем пользователя. Для этого в "Имя входа пользователя" пишем другое имя вместо учетной записи Администратор, далее "ОК".
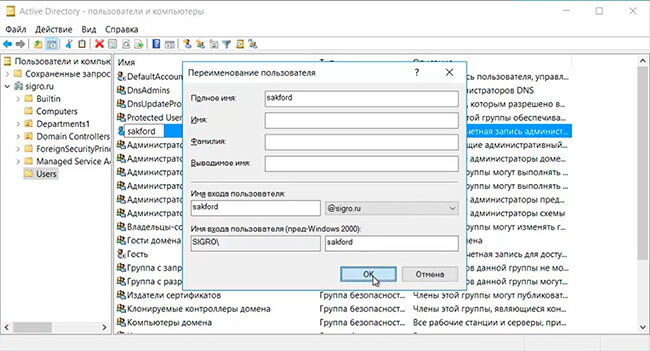
6. В свойствах переименованной учетной записи, на вкладке "Общие", меняем "Описание", например пишем "Служебный пользователь".
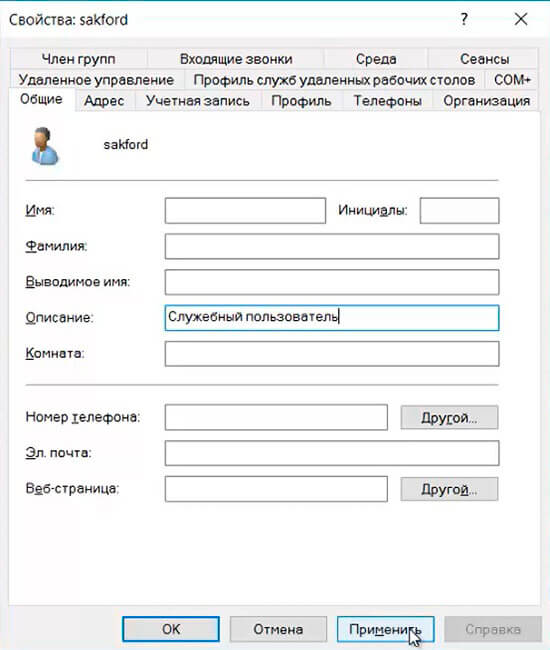
Далее необходимо выйти из текущей учетной записи и снова зайти в операционную систему под новой учетной записью. Если имеется второй контроллер домена, то заходим также под новой учетной записью на другой контроллер домена и проверяем синхронизацию учетных записей в "Пользователи и компьютеры Active Directory".
Переименование учётной записи локального администратора компьютеров в домене
7. Для изменения имени локального администратора компьютера или сервера, который входит в состав домена, открываем "Диспетчер серверов", далее "Средства", "Управление групповой политикой".
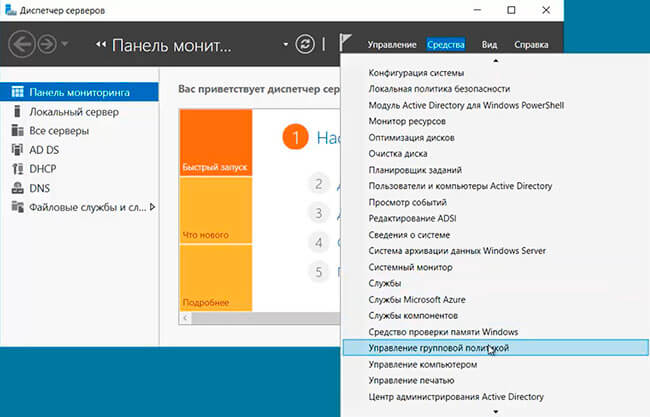
8. В "Управление групповой политикой" правый клик на домене, далее "Создать объект групповой политики в этом домене и связать его...". В появившемся окне пишем имя нового объекта групповой политики. Например, Rename administrator for domain computers, далее "ОК".
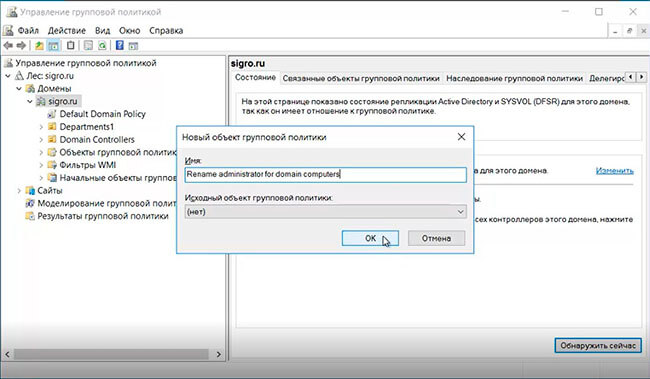
9. Далее выбираем вновь созданный объект групповой политики, нажимаем "ОК" в появившемся окне, затем правый клик на политике - "Изменить...".
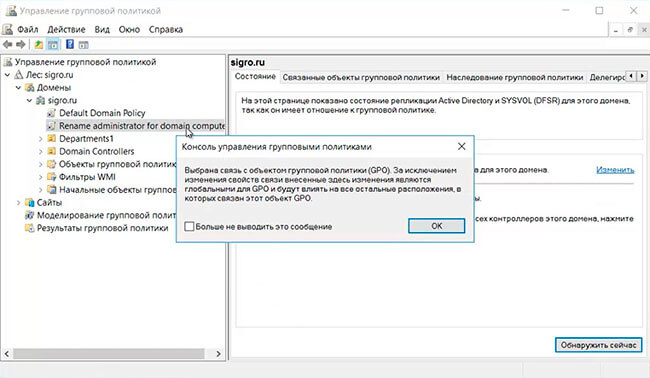
10. Открываем "Конфигурация компьютера" - "Политики" - "Конфигурация Windows" - "Параметры безопасности".
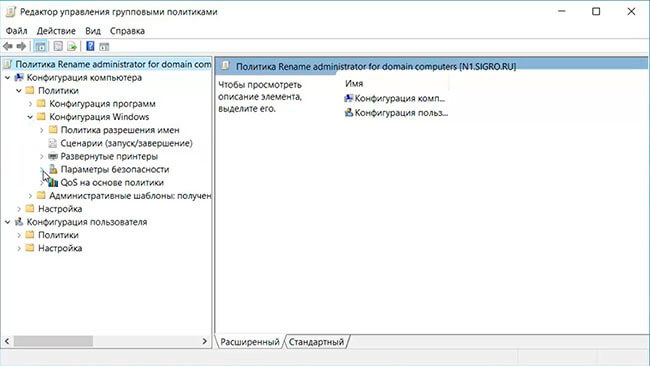
11. Затем открываем "Локальные политики" - "Параметры безопасности", в правой части выбираем вкладку "Учётные записи: Переименование учетной записи администратора".
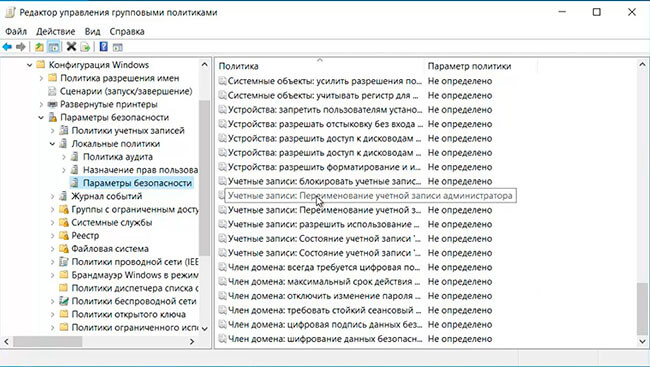
12. В окне "Свойства: Учетные записи. Переименование учетной записи администратора" ставим чекбокс "Определить следующий параметр политики". Затем вписываем новое имя администратора домена, далее "ОК".
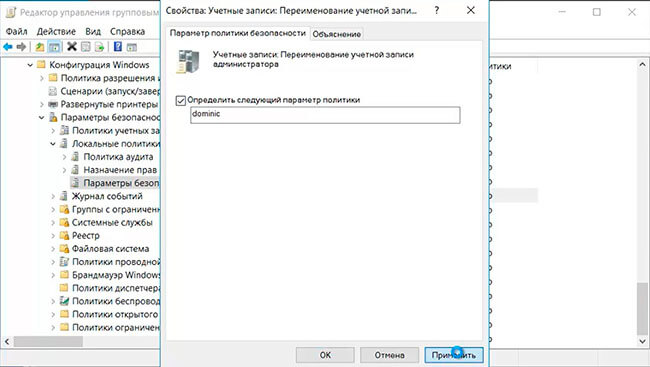
13. Переходим в окно "Управление групповой политикой", напротив вновь созданной политики, в правой части выбираем вкладку "Делегирование". Затем нажимаем "Дополнительно".
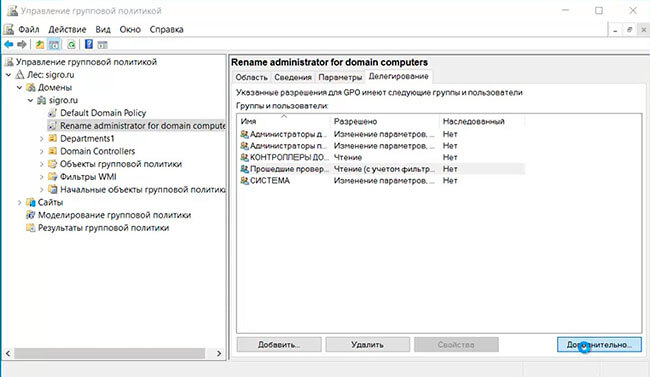
14. В параметрах безопасности для всех групп или пользователей снимаем чекбокс "Применить групповую политику". Затем наживаем "Добавить".

15. В новом окне оставляем "Типы объектов" - "Группы", нажимаем "Дополнительно". Затем выбираем "Поиск".
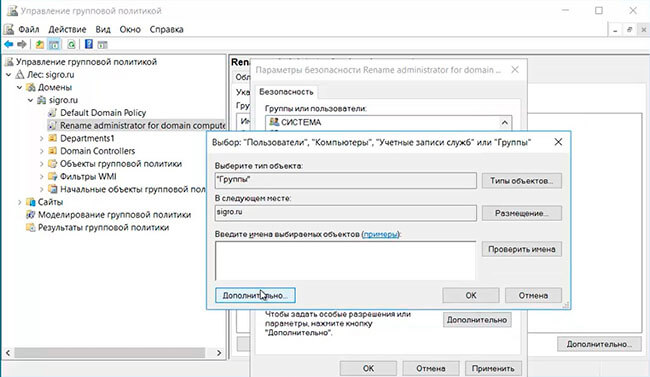
16. Находим компьютеры домена (все рабочие станции и серверы, присоединенные к домену).

17. Нажимаем "ОК". Затем устанавливаем чекбокс "Применить групповую политику".
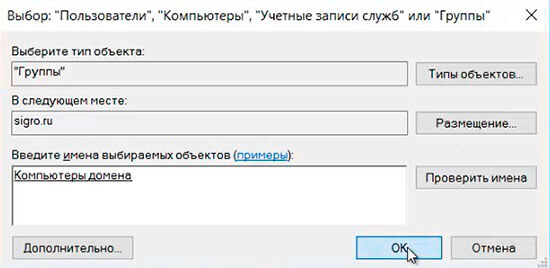
18. Для того, чтобы GPO применилась, открываем групповую политику и пишем: gpupdate /force.

19. Для проверки того, что политика применилась, перезагружаем клиентский компьютер и входим в систему. Открываем "Управление компьютером" - "Локальные пользователи" - "Пользователи". В правой части встроенная учетная запись администратора будет иметь имя, которое мы задали в GPO.
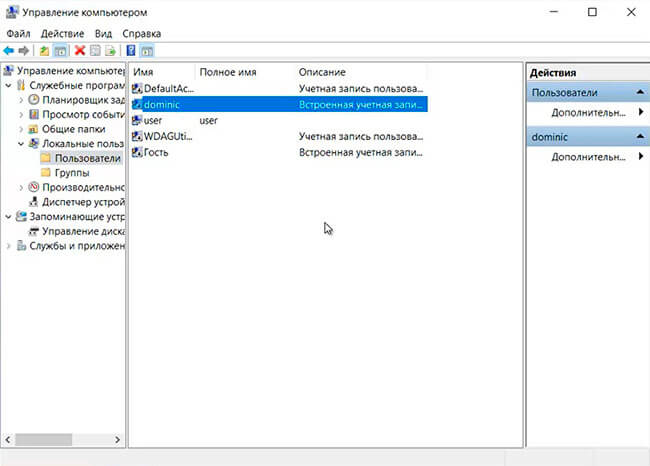
Посмотреть, что и как делать, можно здесь:
Читайте также:
- Установка DNS и Active Directory - Windows Server 2016
- Установка и настройка DHCP - Windows Server 2016
- Второй контроллер домена - Windows Server 2016
- Создание и удаление пользователя, восстановление из корзины - Windows Server 2016
- Ввод компьютера в домен - Windows Server 2016
- Windows server 2019 - установка и настройка Active Directory, DNS, DHCP

