Установка операционной системы Linux в графическом интерфейсе приблизилась по удобству и простоте установке к операционным системам Microsoft Windows. Если ранее необходимо было разбираться в разделах Linux, способах разбивки разделов, настройки системы после установки, запуска графического стола, то всё эти сложности остались в прошлом. Даже обычный пользователь, пройдя ряд несложных шагов, способен установить Linux систему и начать работать с этой операционной системы. При этом ресурсы компьютера Unix-подобные системы потребляют меньше, чем системы Windows.
Установка операционной системы Debian
1. Для того, чтобы установить Debian 9, необходимо сначала скачать дистрибутив программы. Скачиваем с сайта https://cdimage.debian.org/debian-cd/current/amd64/iso-dvd/ или bigro.ru/system - Debian.
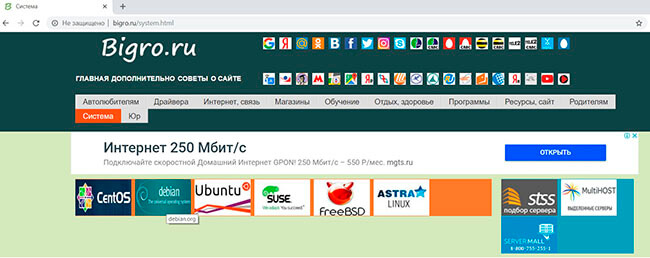
2. Выбираем 1 DVD-диск, если имеется интернет в наличии, остальные диски можно не скачивать.
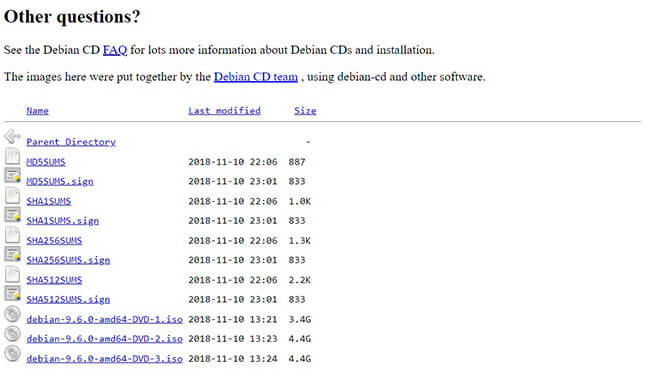
3. Записав диск на DVD-диск или на флешку, начинаем установку. В первом окне выбираем "Graphical Install". Дальнейшая установка будет проходить в графическом интерфейсе.
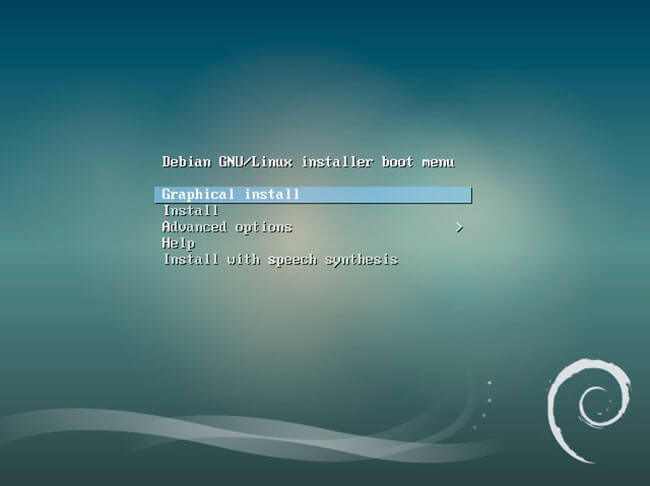
4. Далее выбираем язык, который будет использоваться в процессе инсталляции системы.
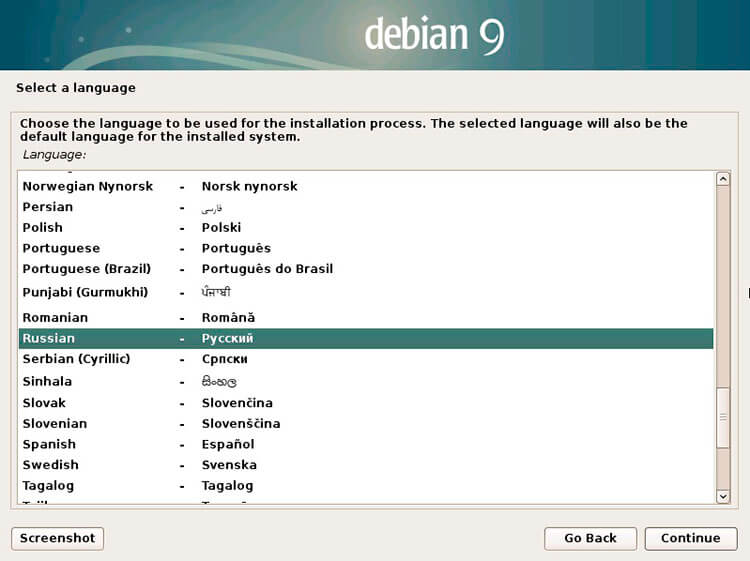
5. Выбираем местоположение, в зависимости от этого будет выбрана системная локаль, также данная информация будет учтена при настройке часового списка.
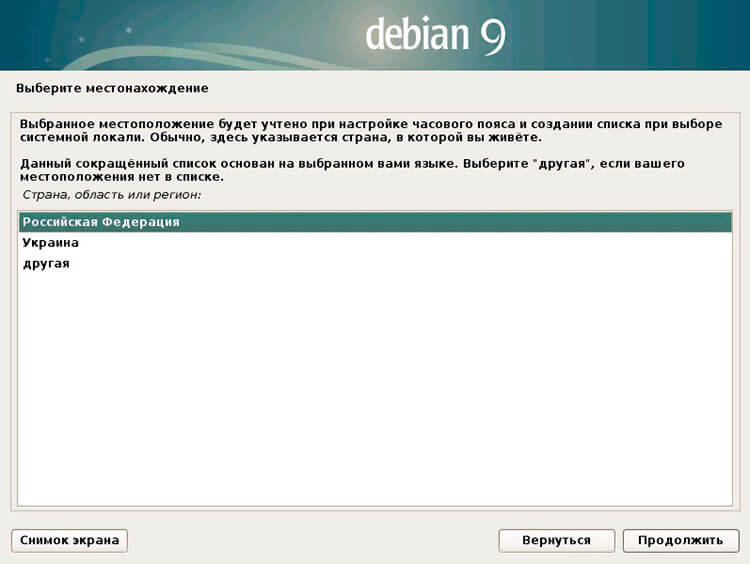
6. В следующем окне производится выбор настройки клавиатуры.

7. Затем выбираем способ переключения клавиатуры между национальной раскладкой и стандартной латинской раскладкой. Оставляем предложенный вариант или выбираем тот вариант, который наиболее удобен и привычен.
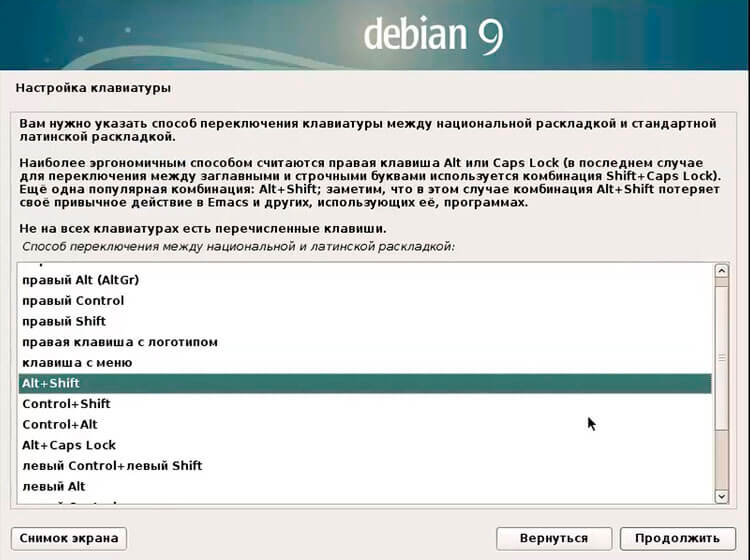
8. В новом окне вводим имя компьютера. Это имя будет идентифицировать вашу систему в сети.
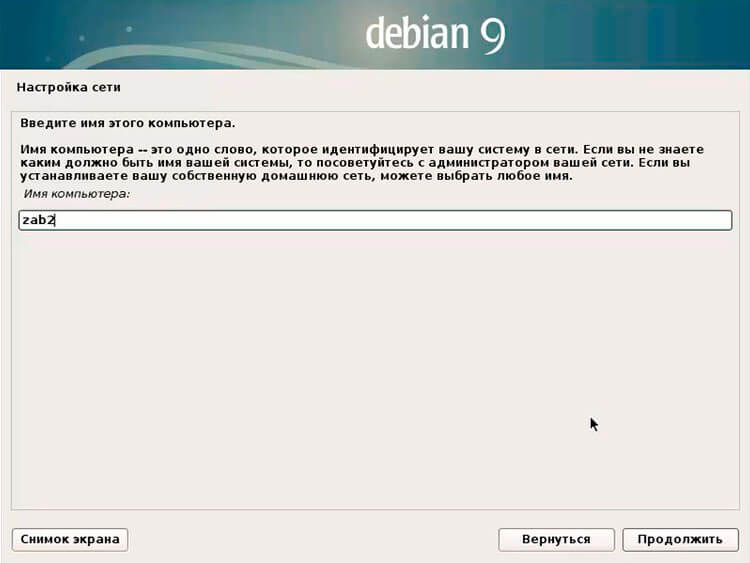
9. Если имеется домен, в котором будет работать данный компьютер, то указываем "Имя домена". Если домена нет, то ничего указывать не надо, просто нажимаем "Продолжить".
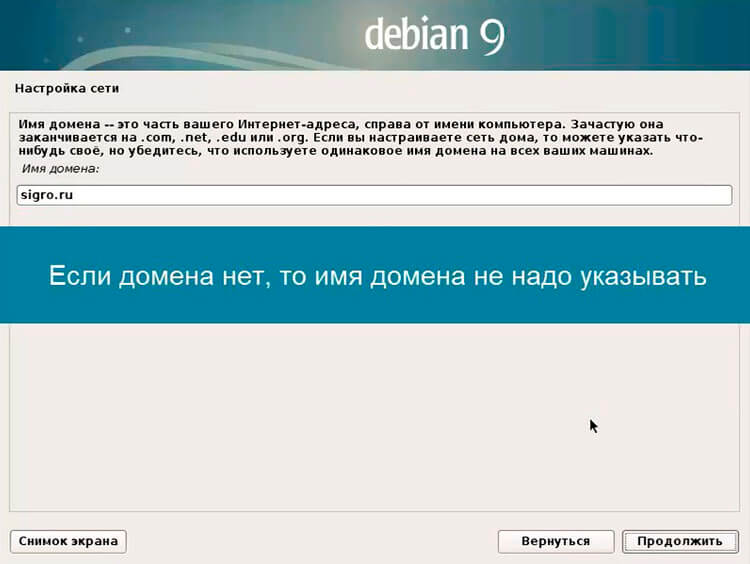
10. Вводим пароль суперпользователя (root) дважды и нажимаем "Продолжить".
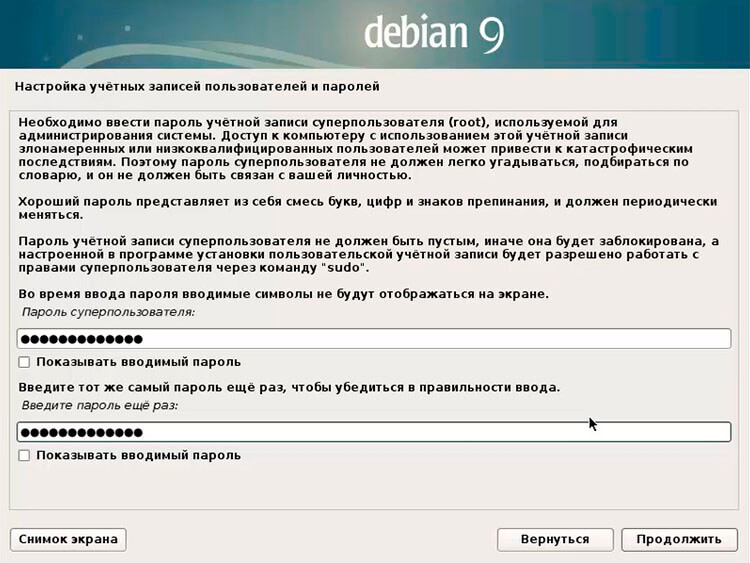
11. В следующем окне вводим имя учетной записи пользователя, которая будет использоваться вместо учетной записи суперпользователя.
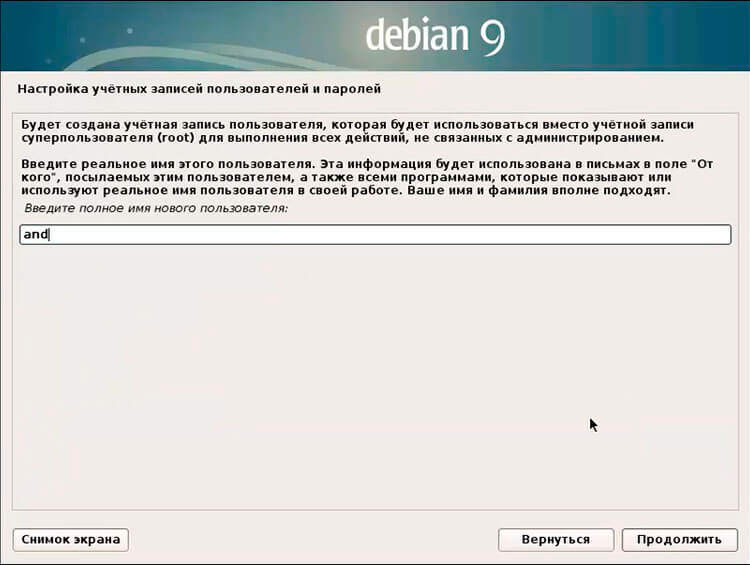
12. Снова вводим имя пользователя (или оставляем предложенный вариант), под этим именем вы будете известны в системе.
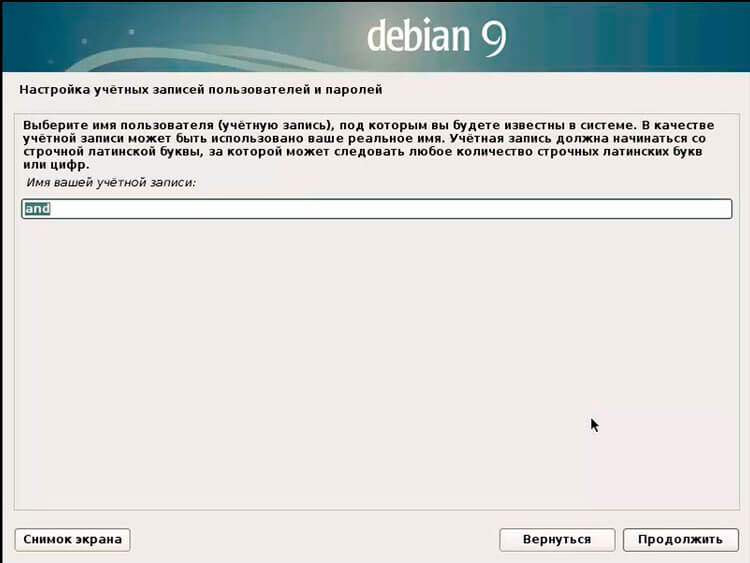
13. Вводим пароль дважды учетной записи пользователя, под которым будем работать в системе.
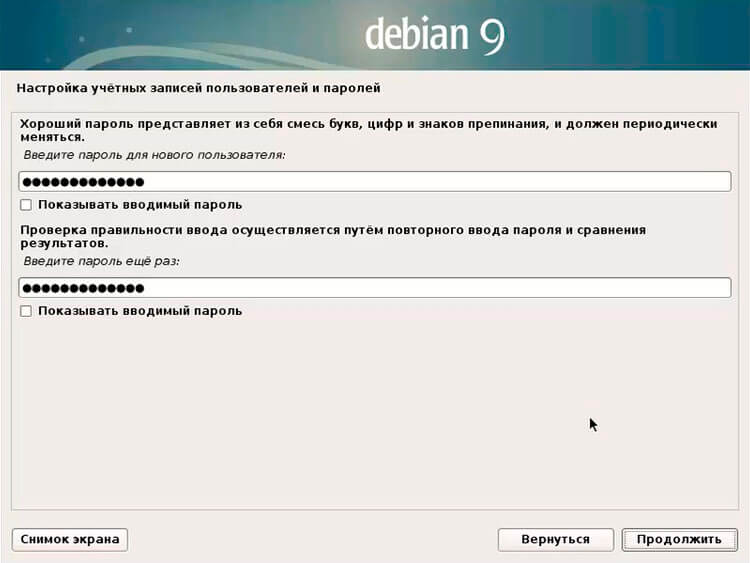
14. В следующем окне оставляем по умолчанию часовой пояс, предложенной системой, или устанавливаем тот, который будет использоваться.
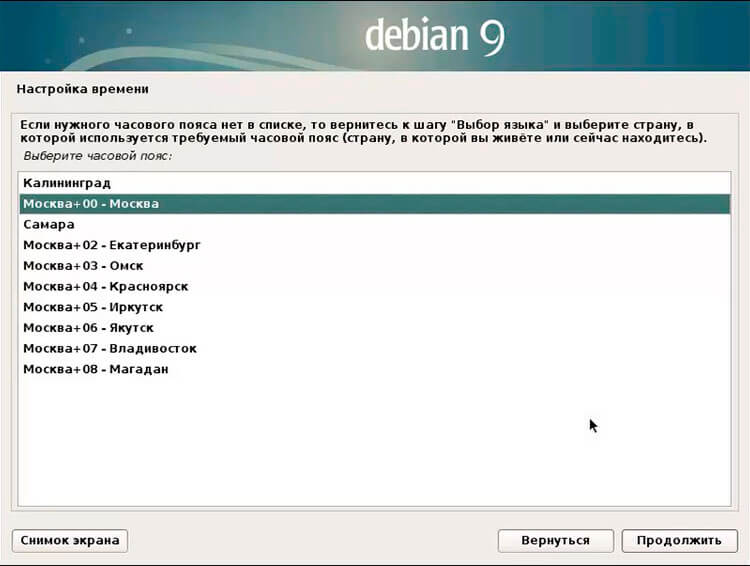
15. Следующим шагом необходимо провести процесс разметки диска. В зависимости от выбранного варианта (Авто - использовать весь диск; Авто - использовать весь диск и настроить LVM; Авто - использовать весь диск с шифрованным LVM; Вручную) будет предложен вариант разметки диска или придется разбивать диск на разделы вручную. Проще использовать "Авто - использовать весь диск и настроить LVM". Система сама разобьет диск, а в дальнейшем можно будет переразбить разделы, добавить нужные.
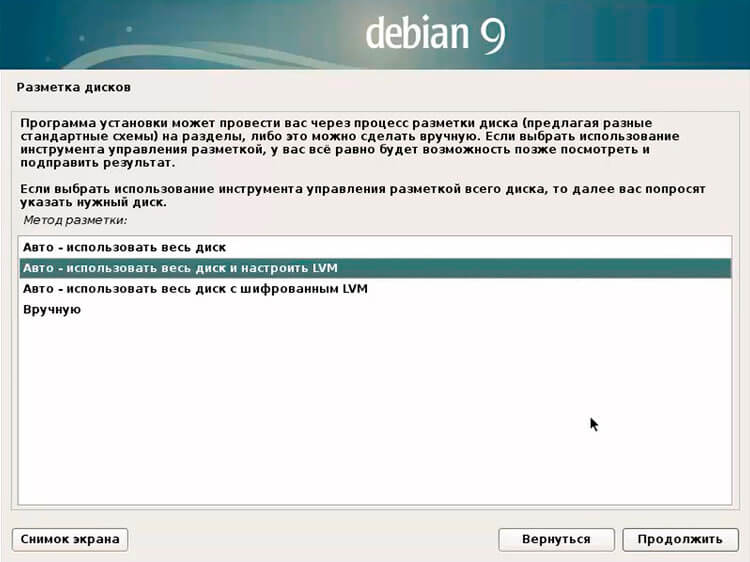
16. Выбираем диск из предложенных вариантов. Если диск один, то нажимаем "Продолжить".
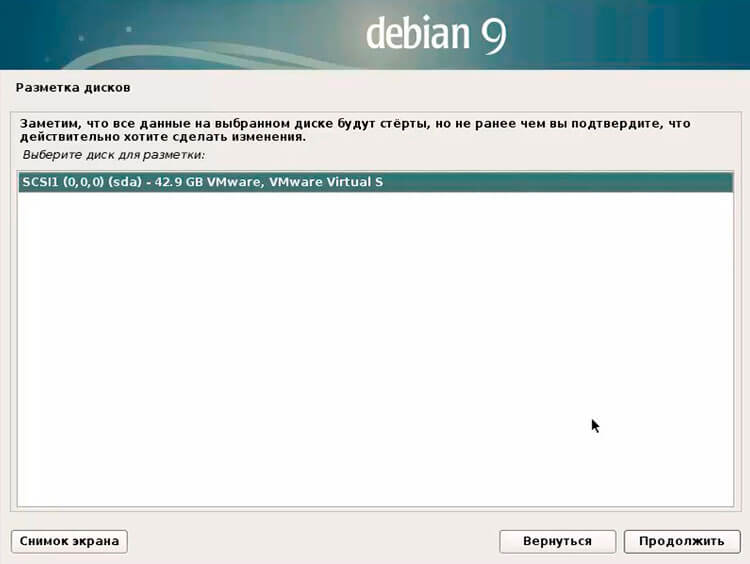
17. В следующем окне будет предложено несколько схем разбивки диски (Все файлы в одном разделе (рекомендуется новичкам); Отдельный раздел для /home: Отдельные разделы для /home). Проще выбрать первый вариант (Все файлы в одном разделе (рекомендуется новичкам)).
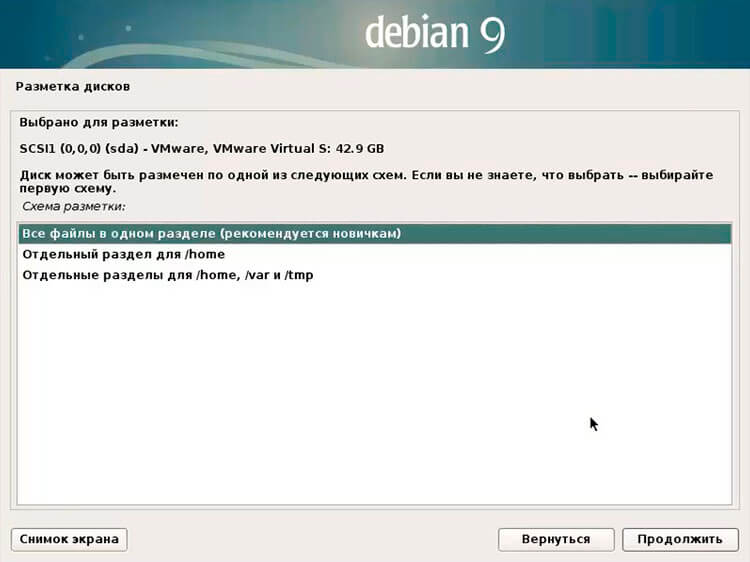
18. Если все настройки выше указаны верно, то на вопрос "Записать изменения на диск и настроить LVM? отвечаем "Да".

19. Проверяем разметку дисков, выбираем "Закончить разметку и изменения на диск".
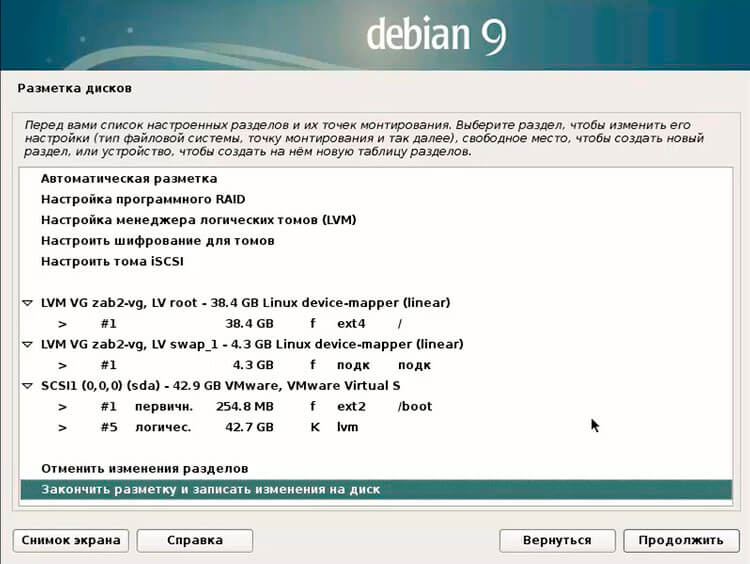
20.Если имеется другой CD или DVD диск, то вставляем этот диск, выбираем "Да" и система произведет сканирование этого диска, если таких дисков нет, то выбираем "нет" и нажимаем "Продолжить".
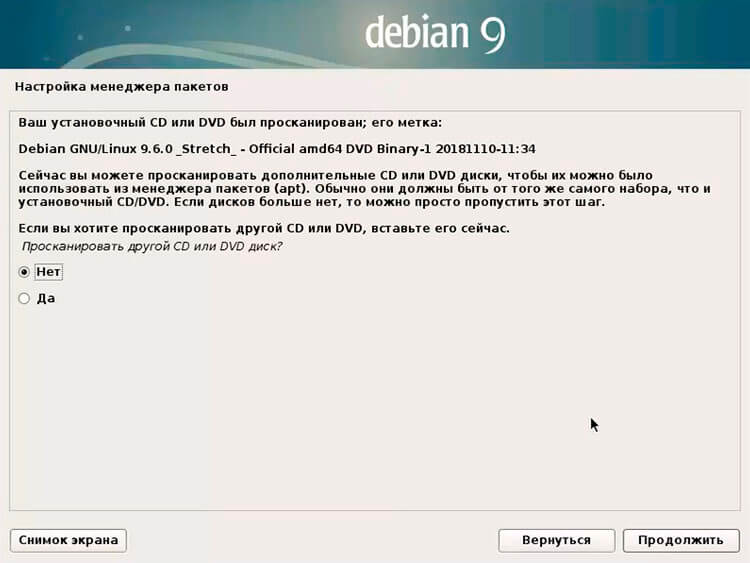
21. Если зеркало архива из сети использоваться не будет, то выбираем "Нет".
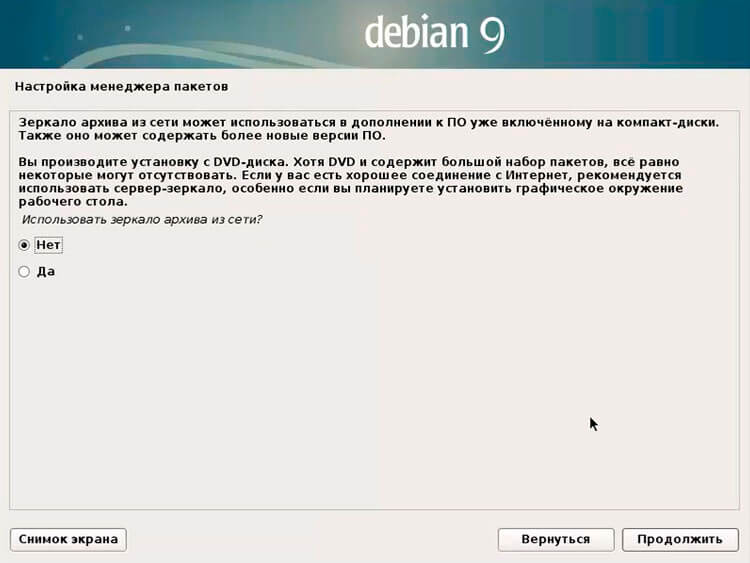
22. Отвечаем "Нет", если не собираемся участвовать в опросе популярности пакетов.
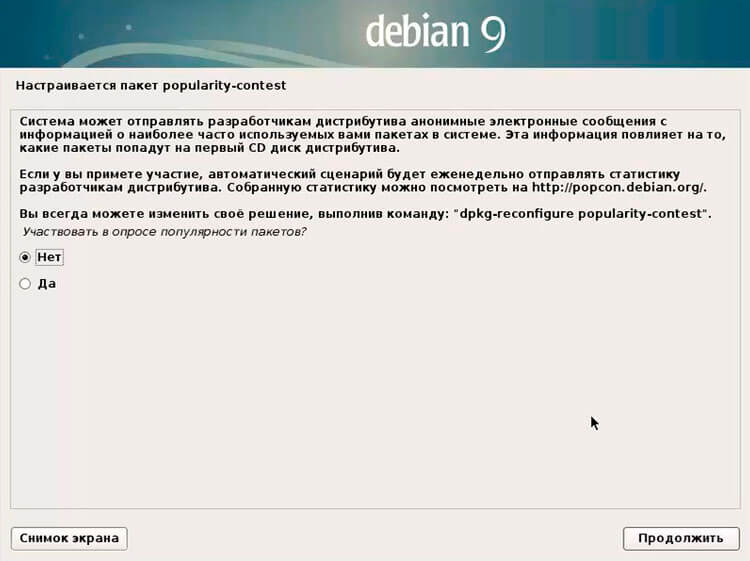
23. Оставляем по умолчанию выбор программного обеспечения, которое будет установлено. Программное обеспечение можно будет установить и настроить позже, ничего лишнего ставить не нужно.
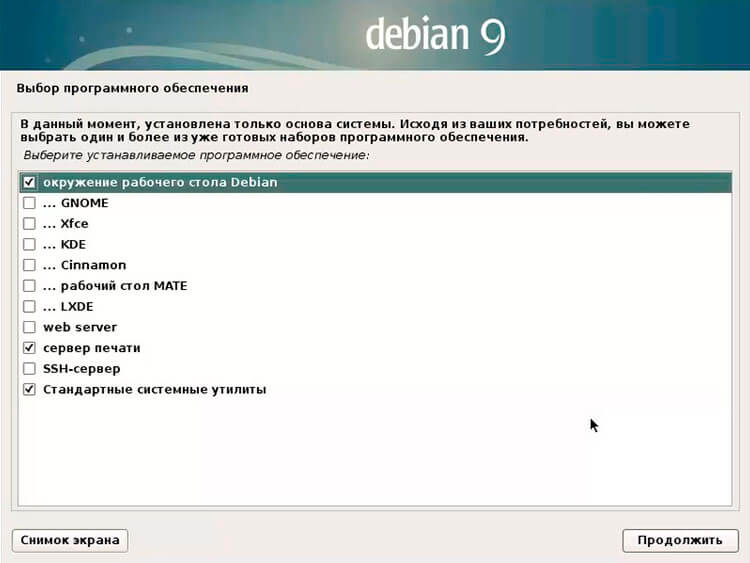
24. Выбираем "Да" на вопрос "Установить загрузчик GRUB в главную загрузочную запись?".
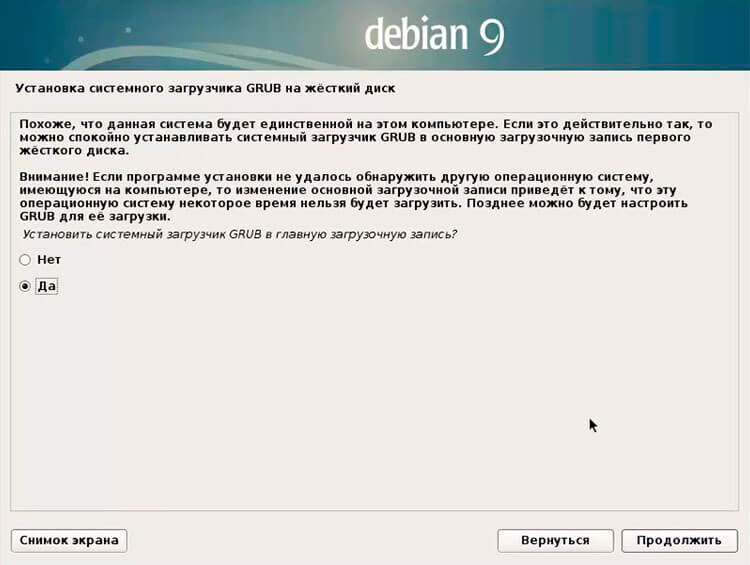
25. Выбираем жесткий диск, на который будет установлен системный загрузчик GRUB и нажимаем "Продолжить".
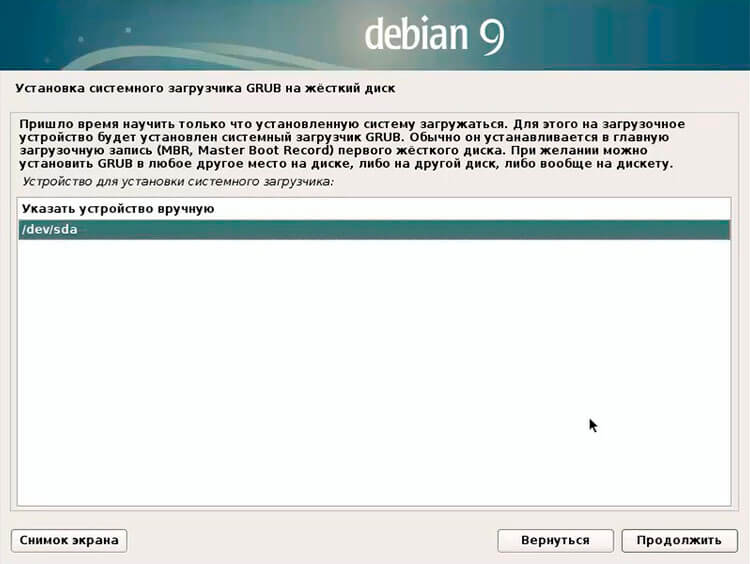
26. После установки всех необходимых пакетов в операционную систему просто нажимаем "Продолжить".
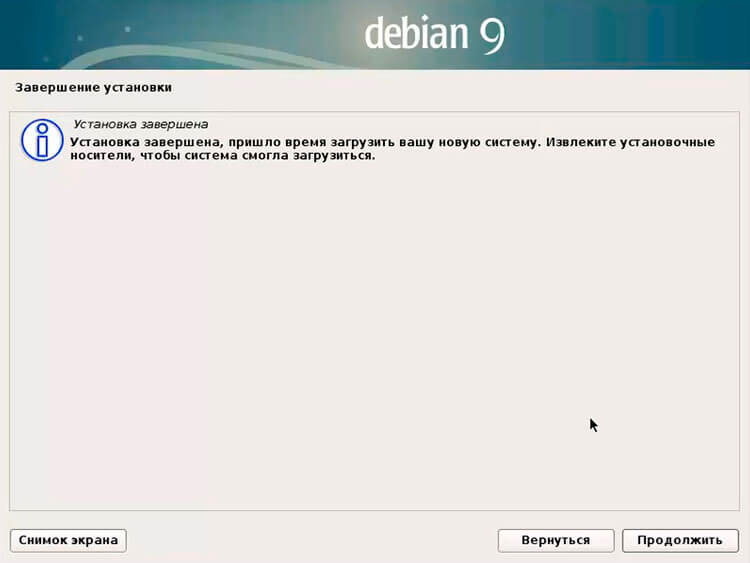
Система после этого перезагрузится и затем появится окно, в котором мы вводим имя пользователя и пароль, который был указан при установке. Система готова к работе.
Если необходимо, можно изменить параметры дисплея, для этого, также как и в Windows, нажимаем правой клавишей мыши на рабочий стол, выбираем "Параметры дисплея".

Выбираем дисплей, в открывшемся окне появится возможность выбрать разрешение и частоту обновления дисплея.
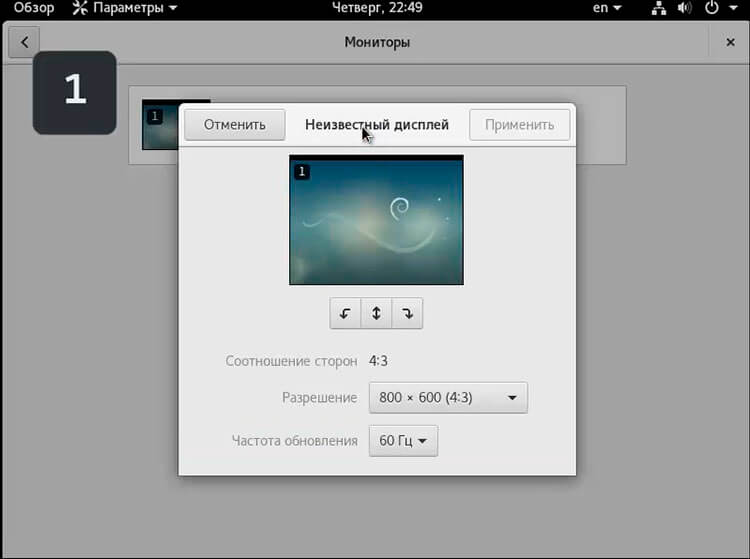
Выбрав разрешение, откроется список с возможными вариантами разрешения дисплея.
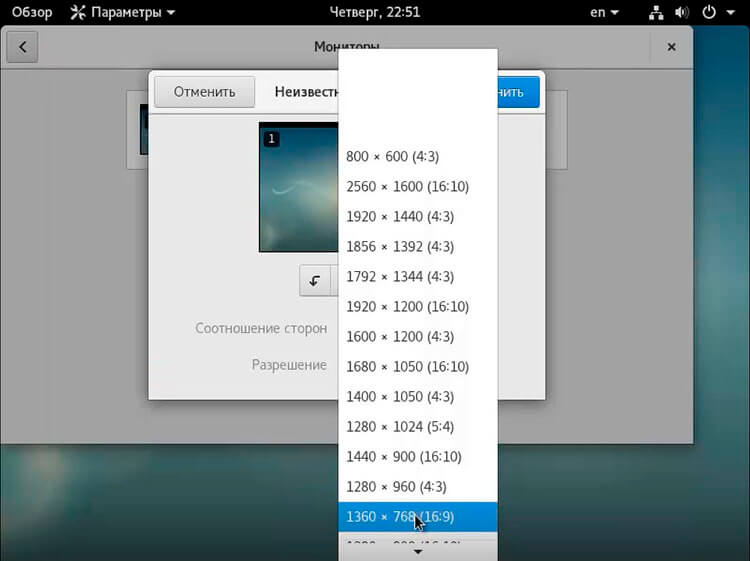
После выбора необходимых параметров дисплея, нажимаем "Сохранить изменения" если все устраивает, или "Вернуть параметры", чтобы вернуться к первоначальному варианту.
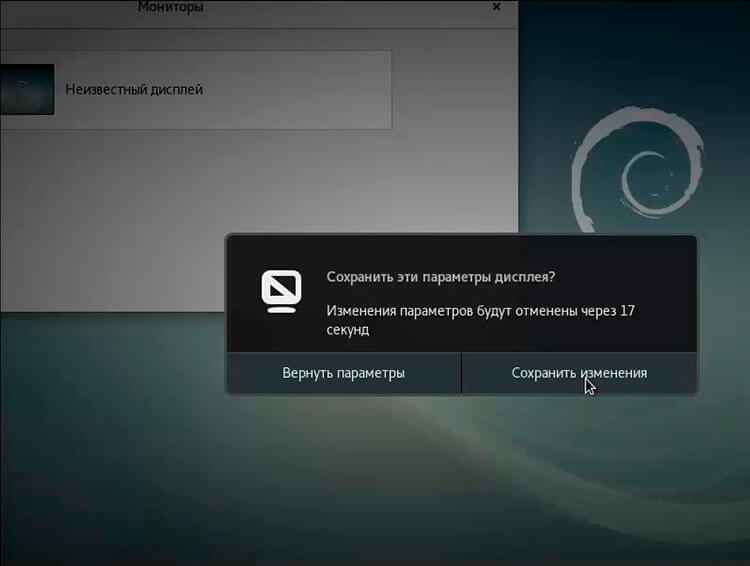
Следующим шагом надо настроить и обновить список пакетов в репозитории.
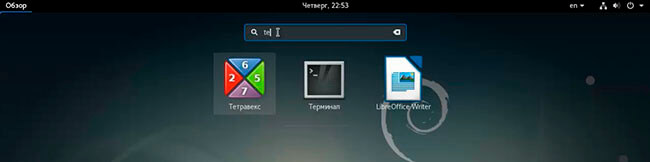
Для этого открываем с помощью доступного редактора sources.list, в котором прописываем необходимые репозитории, из которых будут обновляться пакеты.
nano /etc/apt/sources.list
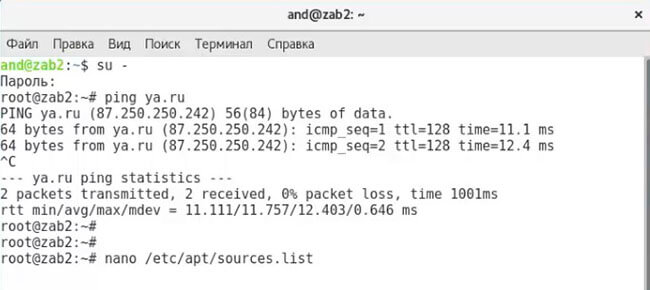
Редактируем список репозиториев и сохраняем файл.
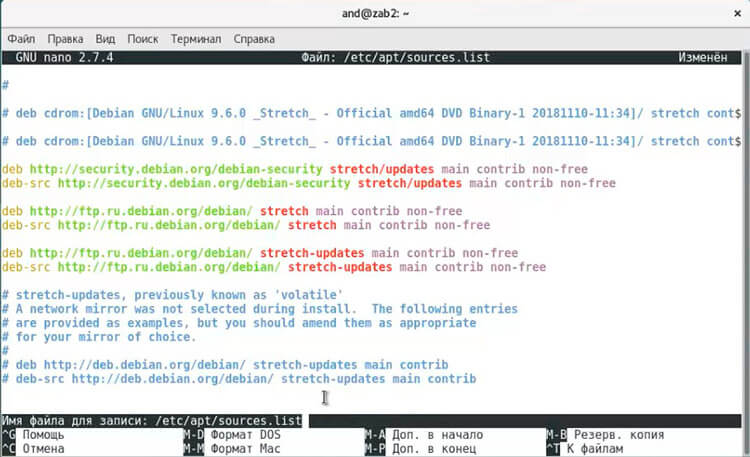
Обновляем список пакетов в репозитории
apt-get update
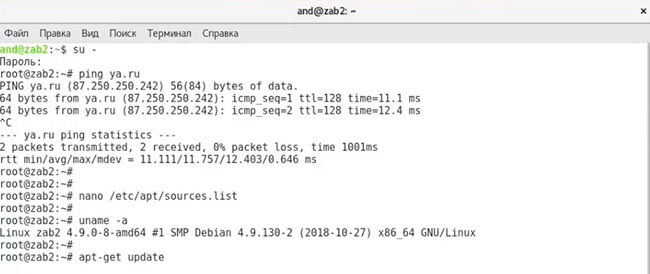
Если необходимо обновляем систему
apt-get upgrade

В операционной системе Debian, также как в других системах Linux, можно устанавливать сразу несколько пакетов. Например, для установки deb-пакетов mc и iperf3
apt-get install mc iperf3
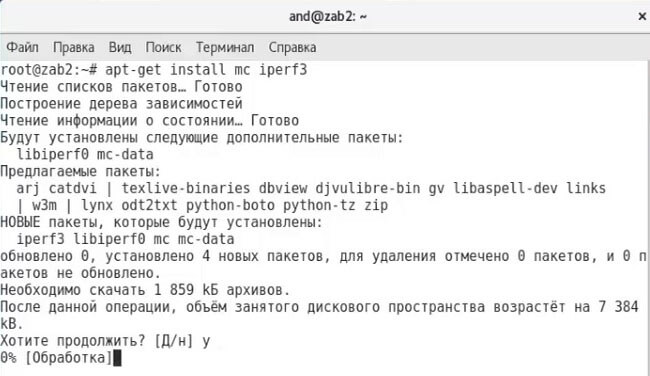
Debian 9 готова к работе.
Посмотреть, как и что устанавливать можно здесь:

