Добавление и удаление компьютера в домене является обычной частой операцией. Это возможно сделать различными способами, в данном случае рассмотрено добавление и удаление компьютера в домене с помощью графического интерфейса или с помощью PowerShell.
Как добавить или удалить компьютер в домене с помощью графического интерфейса или с помощью Powershell
- Настройка сетевого интерфейса
- Добавление компьютера в домен с помощью графического интерфейса
- Добавление компьютера в домен с помощью PowerShell
- Удаление компьютера из домена с помощью графического интерфейса
- Удаление компьютера из домена с помощью PowerShell
Настройка сетевого интерфейса
1. Перед добавлением компьютера в домен, необходимо настроить сетевой интерфейс. Набираем ncpa.cpl в поле поиска.

2. Нажимаем правой клавишей на выбранный сетевой интерфейс, далее "Свойства".

3. Снимаем чекбокс с "IP версии 6 (TCP/IPv6)", если не используем IPv6. Выделяем "IP версии 4 (TCP/IPv4)", далее "Свойства".

4. Если в сети нет DHCP-сервера, то в интерфейсе указываем IP-адрес, маску подсети, основной шлюз, предпочитаемый DNC-сервер. Нажимаем "ОК".

5. Если в сети имеется DHCP-сервер, то параметры IP можно назначить автоматически. Для этого выставляем "Получить IP-адрес автоматически", "Получить адрес DNS-сервера автоматически", далее "ОК".

Добавление компьютера в домен с помощью графического интерфейса
1. Для ввода компьютера в домен нажимаем правой клавишей мыши на "Этот компьютер", далее "Свойства".

2. В новом окне нажимаем "Изменить параметры".

3. В следующем окне в "Описание" указываем описание компьютера (можно ничего не указывать). Затем "Изменить".

4. В новом окне задаём "Имя компьютера", далее "ОК".

5. После появления предупреждения, нажимаем "ОК" и перезагружаем компьютер.

6. После перезагрузки компьютера, имя компьютера изменится. Далее снова открываем окно "Система", затем "Изменить параметры".

7. Далее нажимаем "Изменить", устанавливаем чекбокс "Является членом домена:" и указываем имя домена.

8. В новом окне "Безопасность Windows" указываем имя и пароль учетной записи с правами на присоединение к домену. Далее "ОК".

9. Если добавление в компьютер прошло успешно, то появится предупреждение "Добро пожаловать в домен ....". Затем перезагружаем компьютер.

Добавление компьютера в домен с помощью PowerShell
1. Нажимаем кнопку поиск, пишем букву p (по-английски), далее правой клавишей мыши на "Windows PowerShell" - "Запуск от имени администратора".

2. В открывшемся окне PowerShell набираем команды:
$env:computername - определяем текущее имя компьютера;
rename-computer -newname cl1 - изменяем текущее имя компьютера на cl1;
restart-computer - перезагружаем компьютер.

3. После перезагрузки компьютера снова открываем PowerShell. Для добавления компьютера в домен с помощью PowerShell выполняем команду:
add-computer -domainname sigro.ru - sigro.ru - имя домена.
При появлении запроса, вводим учетные данные пользователя (пользователь и пароль), который имеет право выполнять добавление компьютера в домен.

4. Для того, чтобы изменения вступили в силу, необходима перезагрузка компьютера. Выполняем команду:
restart-computer

5. После перезагрузки компьютера можно использовать для входа в компьютер доменные учетные записи.

6. В окне "Система" изменится информация о компьютере в поле "Полное имя" и появится информация о домене в поле "Домен".

Удаление компьютера из домена с помощью графического интерфейса
1. Для удаления компьютера из домена нажимаем правой клавишей мыши на "Этот компьютер", далее "Свойства". В открывшемся окне нажимаем "Изменить параметры".

2. В следующем окне выбираем "Изменить".

3. В новом окне переключаем чекбокс на "Является членом рабочей группы", указываем имя рабочей группы, например, "WORKGROUP". Далее нажимаем "ОК".

4. Читаем предупреждение о том, что после отсоединения от домена для входа на данный компьютер потребуется пароль локального администратора. Нажимаем "ОК".

5. Вводим учетные данные пользователя (пользователь и пароль), имеющего разрешение удалить компьютер из домена. Далее "ОК".

6. Если все прошло успешно, то появится сообщение - "Добро пожаловать в рабочую группу WORKGROUP". Перезагружаем компьютер и заходим под обычной учетной записью этого компьютера.

Удаление компьютера из домена с помощью PowerShell
1. Нажимаем кнопку поиск, пишем букву p (по-английски), далее правой клавишей мыши на "Windows PowerShell" - "Запуск от имени администратора".

2. В открывшемся окне PowerShell выполняем следующие команды:
$env:computername - узнаем имя компьютера;
remove-computer -computername cl1 - удаляем компьютер с именем, который узнали командой выше, из домена.
В появившемся окне вводим учетные данные (пользователь и пароль) пользователя, имеющего право удалять компьютер из домена.

2. Читаем предупреждение системы о том, что "Чтобы войти в систему на этом компьютере после его удаления из домена, вам потребуется пароль учетной записи локального администратора. Вы хотите продолжить?" Нажимаем "y". Для перезагрузки компьютера выполняем команду:
restart-computer

3. После перезагрузки компьютера заходим под обычным (не доменным) пользователем этого компьютера. В окне "Система" видим, что поле "Полное имя компьютера" изменилось, вместо поля "Домен", появилось поле "Рабочая группа".
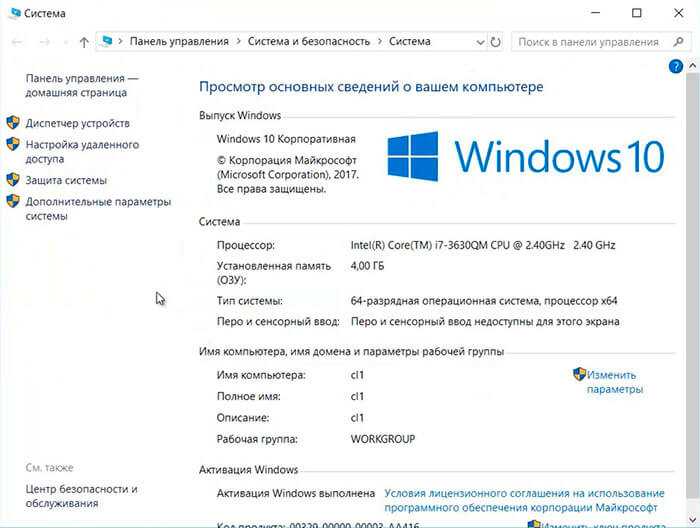
Посмотреть видео можно здесь:
Читайте также:
- Windows server 2019 - установка и настройка WSUS, создание и настройка GPO
- Windows server 2019 - переименование администратора домена, изменение формата выводимого имени пользователя
- Windows server 2019 - установка и настройка Active Directory, DNS, DHCP
- Windows server 2019 - создание и удаление пользователя, группы, подразделения в домене
- Windows server 2019 - установка и настройка сервера печати, разворачивание МФУ с помощью GPO
- Windows server 2019 - GPO изменение экранной заставки, отключение монитора, изменение политики паролей

